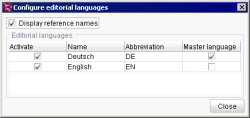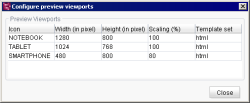Options
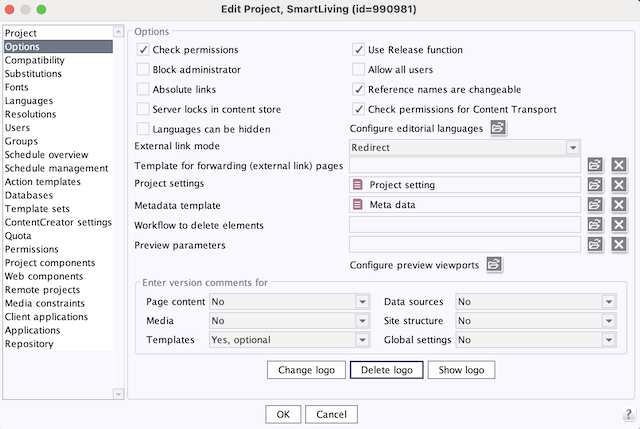
Check permissions
This option is used to define whether permissions should be checked for the project.
If the checkbox is unchecked, the user will automatically full access to the project. You can access menu functions or objects for which access is usually only given to project administrators.
If the checkbox is selected, the user's permissions are evaluated. A user who is not a project administrator, for instance, cannot generate a project. This option is selected by default when a project is first created.
Use Release function
If this checkbox is selected, FirstSpirit makes a distinction between the released and current project status. As soon as a change is made in the project, the change must be approved for release by a user with the appropriate permissions (e.g. by the “editor-in-chief”). A project status that is not approved for release, such as a page from the page store, is not copied during the next generation task. (The last released status of the page will be included instead.)
If the checkbox is unchecked, every change made to a project is copied automatically to the release state (“autorelease”) and then takes immediate effect.
 |
ContentCreator does not support projects that do not use the Release function. |
If the option is selected again, a query appears: “Do you want to create a release version of all stores?” Clicking Yes generates a release version of all stores with the exception of the template store. This procedure may take some time to complete. Clicking No activates the release option without creating a release version of the stores. This option is selected by default when a project is first created.
Block administrator
If this checkbox is selected, access to this project is blocked for the administrator who is created automatically during the initial installation of a FirstSpirit Server (user ID 1, login: Admin, see page Server and project administrators). This administrator no longer sees the project in the SiteArchitect or ContentCreator project selection list and can no longer edit it. The server administrator tasks can, however, still be performed:
- Create new/export/delete projects
- Add user
- Change settings for all projects
- Define project administrators
- Install and remove editor and function components
- Perform specific server operations
If this option is unchecked, then the server administrator can also view the tasks of a project administrator and select the project via the project selection list in SiteArchitect and ContentCreator.
Allow all users
If this checkbox is selected, all users known on the server automatically receive access to the project. This means even users who were not explicitly added as users of the project and thus were not listed as a “user” under the project properties as well as users who have been authenticated by the server (e.g. via LDAP, SSO, etc.) will have access to the project (see page User). These users are not part of any internal project group and have only limited permissions in the project if they are not members of an external project group. These permissions can be configured in the “Everyone” project group access permissions. Access to the project by “external users” can be limited by providing access to the project for members of an external group instead of selecting “Allow all users”. Even these users no longer have to be explicitly added to the project (for more information on external groups, see page Groups).
If the checkbox is unchecked, the users who are to have access to the project must be explicitly added to the project (see page Users).
Absolute links
Absolute paths can also be generated for the page references instead of the relative paths. This project property is used to influence all references on pages. The required prefix for completing the absolute links is read out from the field “Prefix for absolute paths” from the generation task (see Execute generation). This option does not refer to media references. If media references are to be displayed using absolute paths, the reference must include the attribute abs. When setting abs:2, the prefix for links to media and pages is not used (see CMS_REF (→FirstSpirit Online Documentation) and ref (→FirstSpirit Online Documentation)).
Reference names are changeable
If this option is selected, the reference names can be changed in the relevant project.
If the checkbox is unchecked, the reference names cannot be changed and the “Change reference names” menu item is grayed out (in SiteArchitect: Context menu - “Extras” (→Documentation FirstSpirit SiteArchitect)).
By default, the option to create new projects is selected so that reference names can be changed as usual. Regardless of the setting in the project properties, server and project administrators can change reference names any time.
 |
The “Rename” function (F9) in SiteArchitect is not affected by the configuration of the “Reference names are changeable” option in the project properties: the reference names of elements without a UID (e.g. sections in the page store) can continue to be changed using “Rename”. Changes to section reference names can, however, be prevented by disabling the option “Display reference names” in the project properties (see below). In this case, only BeanShell (API) can be used to make changes. |
Server locks in content store
If this checkbox is selected, data sources can only be edited by a single user. Other users will not be able to edit a data record in the data source.
If the checkbox is unchecked, multi-user mode is in use for data sources, but this mode could lead to conflicts if multiple editors attempt to edit the same data record.
The option is disabled by default. If the option is enabled, it will affect all data sources in the particular project in SiteArchitect and ContentCreator.
To learn about the consequences in SiteArchitect, also refer to the FirstSpirit Documentation for SiteArchitect, Chapter Procedure in multi-user operation (→Documentation FirstSpirit SiteArchitect).
Permissions check for Content Transport
If this checkbox is enabled, the user in the target project must have all the necessary permissions for all adjustments to be made (such as changing, creating, and deleting).
If the checkbox is disabled, no permissions check is performed during feature installation.
This option is enabled by default when creating a new project.
For existing projects, it is necessary to activate the checkbox if a permissions check is desired.
The permissions check is based on the existing elements in the target project. For example, you can install the feature, but it is possible that certain elements can no longer be updated or viewed afterwards.
Languages can be hidden
If this checkbox is selected, users can customize their settings to hide individual project languages in SiteArchitect using the menu Visible project languages (→Documentation FirstSpirit SiteArchitect). This allows the user to view only the languages relevant to him. If the user hides a language, the relevant language tab will not longer be displayed, but the content for this language will continue to be loaded.
 |
No mandatory fields are allowed in forms that prevent the ability to save the data (e.g. “allowEmpty”) because this could otherwise cause errors to occur when validating the fields in the hidden language channel. Changes can therefore not be saved in a language. |
 |
Hiding a language may only take effect after SiteArchitect has been restarted. When editing mode is active, a language tab will be hidden only after exiting editing mode and then refreshing the element (F5). |
In ContentCreator, activating this checkbox enables the configuration of the visibility of available project languages:
If the checkbox is activated, the menu item “Language” / “Visible languages” will be displayed in ContentCreator under the menu item “Further functions” (3 dots). This menu item allows users to hide content in certain languages.
By default, the checkbox is deactivated: the menu item is then not displayed and no languages can be hidden.
See also the corresponding page in the Documentation for ContentCreator (Editors).
Configure editorial languages
Clicking on the folder icon next to the “Configure editorial languages” entry opens a configuration dialog:
Display reference names: If this checkbox is selected (default setting), in addition to displaying language-dependent display names (see “Activate”), language-independent reference names of objects are also displayed.
Activate: Selecting this checkbox allows the user to specify a project's editorial languages. The “active” languages can then be set in the FirstSpirit SiteArchitect as the “Preferred display language” (via the “View” menu, see page Preferred display language (→Documentation FirstSpirit SiteArchitect)). The editorial languages affect language-dependent content defined by the template developer, e.g. within the page or section templates. The relevant language-dependent labeling in the form area, for instance (labeling of input fields, tool tips, combo box elements, etc.), are displayed to the editor and also affect how objects are displayed in the tree. The editorial languages are not to be confused with the project languages (see page Languages).
Name / Abbreviation: The name and abbreviated form of the desired editorial language.
Master language: If this checkbox is selected, the language in this column is considered the project master language. This language is selected as the editorial language by default.
External link mode
Selecting this option is relevant if the “external address (URL)” link is to be used in a project's site store (see page Settings at page reference level (→Documentation FirstSpirit SiteArchitect)). Page references can be linked directly to an external site; in this case, either “forwarding” takes place directly to the page (without storing the page on FirstSpirit Server), or forwarding takes place in addition to “generating the page” and storing it on the server.
Project settings
Here a page template can be selected from the project which is to be used as the basis for managing the global project settings (see Project Settings (→Documentation FirstSpirit SiteArchitect)). The GUI elements defined on the “Form” tab of the page template are displayed in the “Global settings” area of the “Project settings” and can be populated with content. The Generation and Preview context treats the contents like structure variables defined on the site store root node. Preparing the data is handled by the page template, where the functions required to manipulate project configuration data are called centrally. In the template, calculated values can be added to the context, if necessary, using the $CMS_SET(..)$ or <CMS_HEADER> function and can thus be called by any template.
For more information please see in the Global Store (→FirstSpirit Online Documentation).
Template for forwarding (external link) pages
A page template to be used for forwarding pages can be selected here.
Metadata template
A template to be used for the project's metadata can be selected in this field.
 |
Unlike selecting page templates in the SiteArchitect, there are no limitations when selecting the template in this area (for the settings page as well as for the metadata template). All available page templates are always displayed for selection—including templates that have been marked “hidden” (see page Properties tab (→FirstSpirit Online Documentation)). |
Workflow to delete elements
To delete elements in the FirstSpirit SiteArchitect and in the FirstSpirit ContentCreator, a project-specific workflow can be created and tied directly to the existing controls (buttons on the menu bar, context menu entry) of elements. Instead of simply deleting an object, such as a page, more complex deletion functionality can be made available via the workflow, for example, the additional deletion of dependent objects on a page. The workflow selected here will be tied in
- SiteArchitect to all control elements for deleting elements (icons of the menu bar, context menu entry, Del)
- ContentCreator to the menu entry “Delete” in the “Contents” menu (if no workflow is selected, this menu entry will not be shown).
For more information on using a workflow to delete elements, see Deleting via workflows (→FirstSpirit Online Documentation).
Preview parameters
In addition to the display sizes for the various output devices (see below: Configure preview viewports), other aspects can also be simulated as a preview, e.g. user-specific or role-specific perspectives. The user can simply click to display the page content as it is seen by specific user groups (front end), e.g. private customers, partners, or business customers (“MPP”, “Multi Perspective Preview”).
The configuration is carried out using a page template in the relevant project. This must be selected in the “Preview parameters” field. The input components defined in the page template are displayed in SiteArchitect (Multi Perspective Preview (→Documentation FirstSpirit SiteArchitect)) and ContentCreator and can be filled in by the user (back end). The values entered / selected by the user can be used for a context-related output of the current preview page.
The following input components and design elements are available for this purpose:
- CMS_INPUT_CHECKBOX (CHECKBOX (→FirstSpirit Online Documentation))
- CMS_INPUT_COMBOBOX (COMBOBOX (→FirstSpirit Online Documentation))
- CMS_INPUT_RADIOBUTTON (RADIOBUTTON (→FirstSpirit Online Documentation))
- CMS_INPUT_TOGGLE (TOGGLE (→FirstSpirit Online Documentation))
- CMS_INPUT_TEXT (TEXT (→FirstSpirit Online Documentation))
- CMS_INPUT_DATE (DATE (→FirstSpirit Online Documentation))
- FS_BUTTON (BUTTON (→FirstSpirit Online Documentation))
- CMS_LABEL (LABEL (→FirstSpirit Online Documentation))
Evaluation in the FirstSpirit template
Evaluating within the preview calculation is not possible because this is carried out for a whole project and not for one user. The variables can be evaluated using JSP code or JavaScript.
Evaluation during runtime (JSP)
In the front-end server the input / selected values can be output, for instance, using JSP code. See FirstSpirit Access API, package de.espirit.firstspirit.client.mpp, Interface PreviewParameter.
Evaluation during runtime (JavaScript)
See Multi Perspective Preview (→FirstSpirit Online Documentation) and FirstSpirit Access API, de.espirit.firstspirit.client.mpp package, MPPWebControl interface for more information. This package provides methods for settings parameter too.
Configure preview viewports
A range of previews can be configured for ContentCreator for the current project here (“MPP”). Clicking the ![]() icon opens the following dialog:
icon opens the following dialog:
The three viewports “NOTEBOOK”, “TABLET” and “SMARTPHONE” with the values shown in the Figure are pre-configured by default. Moreover, the viewport “DESKTOP” can be configured as well as further viewports with other values.
Icon: Specified identifier for the view. These identifiers are assigned icons which are displayed in SiteArchitect and ContentCreator in the MPP area and which allow the user to identify the desired display size for checking the website content:
 DESKTOP
DESKTOP NOTEBOOK
NOTEBOOK TABLET
TABLET SMARTPHONE
SMARTPHONE
Width (in pixel): Width of the view in pixels. The default setting for the “DESKTOP” view is 1280 pixels.
Height (in pixel): Height of the view in pixels. The default setting for the “DESKTOP” view is 720 pixels.
Scaling (%): The preview can be scaled in the four available views in the MPP area. The value specified here defines the scaling with which the relevant view is to be displayed initially. However, the user is able to change the scaling. The default scaling for the “DESKTOP” view is 100%. For smartphones, on the other hand, 80% scaling provides a more realistic display.
Template set: From this drop-down list, the user can select a template set that is available for the project and is taken into account for the relevant view.
Editing viewports
Right-clicking with the mouse on the overview window opens the context menu.
The New context menu entry is used to add one of the four available views to the project. The window that opens displays the “DESKTOP” view with the default values (which are described above):

Selecting a preview
Icon: Other views can be selected from this drop-down list. The values can be changed in the following fields depending on the project specification.
The following views are available:
- DESKTOP
- NOTEBOOK
- TABLET
- SMARTPHONE
The icons for the views are displayed in the MPP area in the order in which they were created. In the case of the configuration shown in the figure above, the icon for the Notebook view would therefore be shown on the left with the icon for the Tablet view to the right of it. The order of the views can be adjusted by using the context menu entries Move up and Move down.
The Delete context menu entry is used to remove the relevant view from the overview.
To edit a view, the user can click on the Edit context menu entry or double-click on the view.
 Viewports can also be created, configured and deleted by using the FirstSpirit Access API (package de.espirit.firstspirit.access.project.mpp, classes MPPViewport, MPPViewport.Builder, MPPViewport.IconType, MPPViewportAgent, MPPViewports).
Viewports can also be created, configured and deleted by using the FirstSpirit Access API (package de.espirit.firstspirit.access.project.mpp, classes MPPViewport, MPPViewport.Builder, MPPViewport.IconType, MPPViewportAgent, MPPViewports).
Enter version comments for
These combo boxes are used to specify for each individual store of the SiteArchitect whether a comment prompt is to appear related to changes to objects when the editor exits editing mode (see also Edit mode on/off (→Documentation FirstSpirit SiteArchitect)).
The following options are possible:
- Yes, force: if this option is selected, the user will see the comment line. The window can be closed by clicking on OK only after the editor enters text in the field.
- Yes, optional: if this option is selected, the user will see the comment line. The window can be closed by clicking on OK without entering any text.
- No: if this option is selected, the user can exit edit mode without any comment line appearing.
If a comment is entered when an object is changed, the comment also appears in the object's version history.
If no comment is entered manually, a system generated comment will be stored for each revision, for example “Store in cache memory”. In ContentCreator, no comments can be entered manually by default, solely system generated comments are used there.
Change / delete / show logo
The logo which is selected here will be displayed at the following places:
- FirstSpirit SiteArchitect: Homepage (icon
 )
) - FirstSpirit ContentCreator: Project selection dialog
Change logo: here you can select an image that will be used as logo.
Delete logo: a previously defined image will be deleted. Instead of an individual logo, the FirstSpirit logo will be used.
Show logo: a preview of the selected logo will be displayed. If no logo is included here, the FirstSpirit logo is displayed by default.