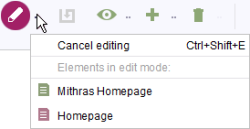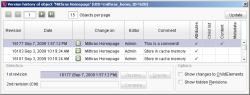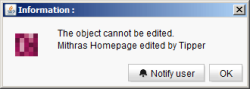The horizontal tool bar
Edit mode on/off
| Table of contents |
![]()
![]()
To make changes to an object, it is first necessary to switch on edit mode. This prevents simultaneous editing by another user and therefore also prevents version conflicts. FirstSpirit objects in edit mode are identified by the object name being in bold type and by an arrow on the object icon ![]() .
.
After the required changes have been made, edit mode must be switched back off again (i.e., the object unlocked) to release the relevant object for editing by other users.
 |
Use the keyboard shortcut Ctrl+Shift+E or context menu entry Cancel editing to quit edit mode without adopting any of the changes made. |
When edit mode is exited all the changes made are automatically saved.
Furthermore, this icon can be used to list all the elements currently in edit mode:
Cancel editing: Click this menu entry to quit the edit mode of the active element without accepting changes which have not yet been saved.
Elements in edit mode: Click an element in this list to open it within the workspace. The list does not show individual sections, but rather the corresponding page.
Comments on exiting edit mode
Depending on the ServerManager settings, a prompt for comment input may appear on exiting edit mode.
This function enables the user to explain changes they have made.
The following options are possible:
Forced comment: The comment line cannot be closed until text has been entered in it, i.e., edit mode can only be
Optional comment: The comment line can also be closed without making an entry by clicking OK.
No comment: No comment line is displayed on exiting edit mode.
Whether change comments have to be added or not can vary from store to store.
The comments entered are also copied to the object's version history.
There is no prompt for comment input if edit mode is quit using Ctrl+Shift+E.
Notifications
Communication and interaction between a project's editors can be improved by using notifications.
When user 1 is editing an object in SiteArchitect, user 2 receives a message if they attempt to edit the same content. This message tells user 2 who is currently editing the relevant content and allows the user to notify this person.
To contact the other user directly, the user simply has to click the Notify user button. The user who is editing the content then receives an automatic message from the other user, asking if they can edit the content: