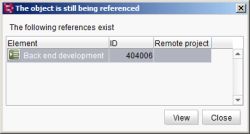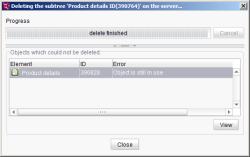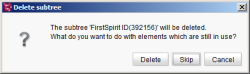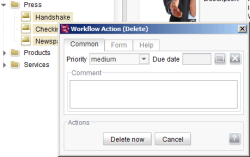The horizontal tool bar
Delete
![]()
The object or subtree currently selected is deleted from SiteArchitect using this function. The function can be used in the following stores:
- Page Store (at the level of a folder, a page or a section)
- Data Store (at the level of a dataset)
- Media Store (at the level of a folder or a medium)
- Site Store (at a menu level or a page reference)
- Template Store (at the level of a folder or a template)
 |
A workflow, e.g., for deleting an object, can be tied to this function. In this case a dialog for starting or switching the workflow to another workflow state will open instead of the dialog for confirming the deletion process. |
Click the dots next to the delete symbol to display a list of all objects deleted during the current session. The deleted object or deleted subtree can be reinstated by selecting an object.
 |
The “Delete” and “Restore” functions can only be used if the editor has the necessary permissions (“Delete” and “Create”) for the respective objects. |
Administrators have extended functions for deleting objects and subtrees.
Deleting objects
To delete an individual object (e.g., a section), highlight it in the tree view. The selected object can then be deleted from the project by clicking the ![]() icon or using the Del key.
icon or using the Del key.
Before the deletion is performed, a confirmation prompt appears:
Cancel: Click this button to cancel the deletion. The selected element is retained in the project and the dialog is closed.
OK: Click this button to confirm deletion of the selected object. The object is removed from the project. The user can restore the deleted object during the current session by using the Restore function.
If the object to be deleted is still being used in the project, the deletion cannot be performed. The existing usages of the object are displayed:
View: The deletion of objects still in use can result in invalid references within the project. Therefore, before an object can be deleted, all its usages must be deleted. Within the table the user can select a usage and click the View button to directly switch to the selected usage and delete it if necessary.
Close: The dialog is closed. The selected element and all usages remain in the project.
Deleting datasets
In the data source management, the delete function refers to the currently selected dataset.
To delete a data source, see the section Delete Data Source.
Advanced functions for administrators
Project administrators are able to delete objects which are still in use. In this case the following dialog is displayed:
Yes: Click this button to remove the object from the project, although it is still being used within the project.
Show usage: Click this button to display all usages of the object selected for deletion.
No: Click this button to cancel the deletion. The object is retained in the project and the dialog is closed.
Restoring objects
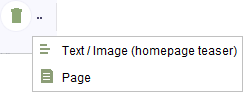
Via the “Delete” icon: During the current session the user can restore a deleted object using the “Restore” function which is executed using the arrow key of the “Delete” icon in the tool bar.
This function can only be used during the current session. If the user has exited the current session, the delete action cannot be undone using the “Restore” function.
Via the context menu: However, it is possible to restore deleted objects within the individual stores at any time using the context menu. To do this the user must select the parent node of the deleted element in the tree view and then open the Restore deleted objects function in the context menu.
Deleting subtrees
Apart from the simple deletion of objects, FirstSpirit also supports the deletion of subtrees. To delete a subtree the object, for example, a folder of the Page Store, is selected in the tree view. The selected object and all lower-level objects can then be deleted from the project by clicking the ![]() icon or using the Del key.
icon or using the Del key.
A confirmation prompt appears in the same way as when deleting individual objects:
OK: Click this button to confirm deletion of the selected subtree. All elements of the subtree no longer used in the project are deleted from the project. The user can restore the deleted objects during the current session by using the “Restore” function.
Cancel: Click this button to cancel the deletion. The selected subtree remains in the project and the dialog is closed.
If elements selected for deletion within the subtree are still being used in the project, they cannot be deleted. The following dialog shows successful and unsuccessful delete actions on the server:
If a subtree is deleted in which at least one object is still in edit mode, only the part of the content not being edited is deleted and the edited objects and the folder itself are kept.
All elements of the subtree which could not be deleted are listed in the bottom part of the window. These elements and their parent nodes remain in the project.
Click the View button to display the selected element in the tree structure.
Advanced functions for administrators
Project administrators are able to delete objects which are still in use. In this case the following dialog is displayed:
Delete: Click this button to remove all objects of the subtree from the project, irrespective of whether they are still being used within the project or not. This can cause invalid references.
Skip: Click this button to delete in the same way as deleting subtrees without administration permissions. Only the elements of the subtree no longer being used in the project are deleted.
Cancel: Click this button to cancel the deletion. The selected subtree remains in the project and the dialog is closed.
Restoring subtrees during a session
You can restore deleted objects in a subtree at any time within the individual stores via the context menu. To do this the user must select the parent node of the deleted element in the tree view (at the highest level, i.e., the root node) and then open the Restore deleted objects function in the context menu.
Connecting a workflow to the delete function
A project-specific workflow can be created and directly connected with the control elements provided for deleting elements in order to delete elements in this way. Instead of simply deleting an object, for example, a page, a more complex delete function can be provided via the workflow, for example, the additional deletion of dependent objects of a page.
The configuration is defined by the project developer, the deletion workflow is then started within SiteArchitect using the familiar control elements. The following control elements are available for this:
- Select element and click Del key
- Mark element and run the context menu entry “Delete”
- Select element and click the
 icon in the tool bar
icon in the tool bar
Similarly to the multiple selection of workflows, it is possible to delete a set of objects at the same time via a workflow.
Further information on the deletion workflow is given in the Workflow “Delete” (FirstSpirit Online Documentation) chapter.