The horizontal tool bar
Show task list
![]()
This function can be used to show your own task list.
The task list manages all tasks issued in FirstSpirit. Tasks are workflows which each user can set for themselves or for other users. The task list can also be opened with Task list menu or Ctrl+T.
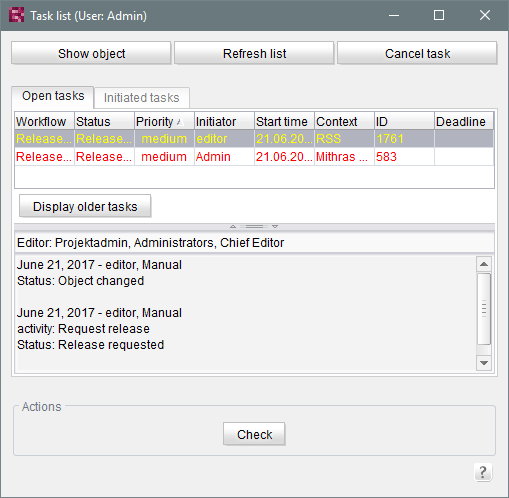
The Open tasks tab contains all the tasks to be dealt with by the user who is currently logged in. It does not matter whether the tasks were assigned by the user themselves or by another user.
The Initiated tasks tab contains all tasks assigned by the user who is currently logged in. It does not matter whether the tasks are to be carried out by the user themselves or by another user.
For performance reasons, only 25 tasks are initially displayed in the task list on the “Open tasks” and “Initiated tasks” tabs. If there are more tasks, they can be displayed using the Display older tasks button.
The tasks are marked in different colors for improved clarity:
- Black text: The user is not directly selected as the editor for this task.
- Red text: The user is either directly selected as the editor or belongs to a group that is the selected editor.
- Red background: This is an invalid task which causes an object on which there is an active workflow to be deleted, for example. Invalid tasks cannot be switched, but can only be closed using the Close task or Cancel task button. If an invalid task can be repaired, e.g., if the deleted object for which the workflow still exists has been restored, the Repair task button is shown in the actions area. Perform this action to reset the task, the status color, and the write protection.
The Show object button is used to set the focus in the tree structure of SiteArchitect to the corresponding element of the selected task.
If further tasks have been added while the task list was open, these new (or changed) tasks are not automatically updated. Click the Refresh list button to synchronize the task list of the FirstSpirit server with the open task list.
 |
If you attempt to carry out an action on a task that is not up-to-date, the following message appears: “The element was outdated and has been updated. Do you still want to continue?” If you answer Yes, the updated action window opens if further action is possible. If no further action can be performed on the updated task, another error message appears: “This object was changed by another user! Please try again.” |
Click the Cancel task button to close tasks without running through the associated workflow. This could be necessary if a task has become invalid (e.g., because the object on which the workflow is active has been deleted). Starting with FirstSpirit version 5.2R10, executing this action requires at least project administrator privileges. If the current user does not have sufficient privileges, the button is inactive.
Starting with FirstSpirit version 5.2R10, executing this action requires at least project administrator privileges. If the current user does not have sufficient privileges, the button is inactive.

