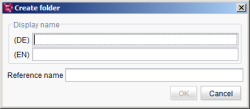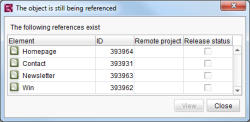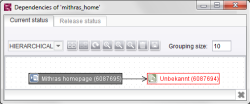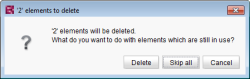General context menu functions
| Table of contents |
The same general context menu functions are available in all stores and can be called on practically all objects.
New
Ctrl+N
This function can be used to insert new objects into the project. The selection available depends on the object type on which the context menu was opened.
Starting with  , this function can be called partly by using the
, this function can be called partly by using the ![]() icon in the tool bar, too.
icon in the tool bar, too.
Create folder
Ctrl+Shift+N
To improve clarity, the objects should be filed in folders with content that belongs together in all stores. These folders can be hierarchically arranged as in Windows Explorer, for example. This function can be used to insert a new folder in the tree structure. Click to open a window in which you can enter the folder name.
A language-dependent display name can be assigned to the new folder for each editing language defined in the ServerManager. Either the display names or the reference name are then displayed in the tree view, depending on the setting in the View – Preferred display language menu. The “Reference name” field is automatically filled with the value entered for the first display name by the editor, but can be changed (up to the initial creation of the object). The reference name may not contain any spaces, special characters or symbols and should consist of no more than 128 characters. This is taken into account accordingly when the field is filled automatically.
Clicking the button OK or the Enter key the input will be confirmed and the folder will appear at the selected position in the tree structure. If this function is called on an object (e.g., a page), the new folder is always inserted beneath the folder containing this object.
 |
The “Reference name” field is only displayed if this setting was configured accordingly in the ServerManager. |
 |
Rules can be defined in the server properties to automatically convert special characters in reference names into valid characters. The conversion takes place directly during input when creating a FirstSpirit object or changing a reference name (context menu: “Extras / Change reference name”). Special characters for which no replacement rule has been specified cannot be entered in the “Reference name” field. |
Edit on/off
Ctrl+E
This function is used to activate edit mode for the selected node. No other editor can then make changes to this object because it is locked. FirstSpirit objects in edit mode are identified by the object name being in bold type and by an arrow on the object icon ![]() .
.
Opening this function again deactivates edit mode (unlocks the object), i.e., view mode is reactivated.
 |
Unlike in the other stores, in the Data Store datasets can still be worked on in parallel despite edit mode being activated. To prevent multiple editors making changes simultaneously, the “Server locks in content store” option must have been activated in the ServerManager. |
Cancel editing
Ctrl+Shift+E
This function can be used to exit edit mode without accepting changes which have not yet been saved. The status of elements that have already been released is unaffected by this action. See also function Edit mode on/off.
Reset changes
Ctrl+Shift+Z
This function can be used to undo changes made during the current editing process which have not yet been saved.
Copy GID
This function is used to copy the GID of the current dataset (in the clipboard.
It can only be called on a dataset that has a GID. If, for example, it is a new dataset that has never been saved, then this menu item is deactivated.
Cut
Ctrl+X
This function is used to cut the current object from the tree structure and store it in the (temporary) clipboard. It can be pasted in again at another position in the tree structure, depending on the permissions and object type in question.
Copy
Ctrl+C
This function is used to create a copy of the current object and store it in the (temporary) clipboard. This copy can be pasted in at another position in the tree structure, depending on the permissions and object type in question.
Paste
Ctrl+V
This function is used to insert the content of the (temporary) clipboard at the current position in the tree structure. This function is only active if there is data in the (temporary) clipboard which may be inserted at the current position.
Paste as section reference
Ctrl+Alt+V
This function can be used to insert the content of the clipboard at the current position in the tree structure as section reference.
The function is available on the object types “Content area” and “Section” and it is only active if the clipboard data is a section.
Rename
F9
This function can be used to change the name of the current object in the tree structure of SiteArchitect. After the function is executed a window opens with the object name to date; this can now be changed.
 |
When renaming sections in the Page Store, you can change both the display name and the reference name for the section. As no two of the sections underneath a page may have the same name, the “Reference name” field label is shown in red in the event of a conflict and the OK button is disabled so it is not possible to save the name. |
Delete
Del
This function can be used to delete the current object from the tree structure of SiteArchitect. Accidental deletion is prevented by a confirmation prompt.
 |
A workflow, for example, for deleting objects, can be tied to this function. In this case, a dialog for starting or switching the workflow to another workflow state will open instead of the dialog for confirming the deletion process. |
Object is still being referenced
If the object is still being used by other objects a dialog will open containing a list with the existing references. It shows all objects which are still using the object slated for deletion.
The object can only then be deleted when all references are deleted or with special permissions (see below).
Deleting an object in use
Project administrators can delete objects which are still used by other objects within the project if the administrator mode is activated.
In this case, the administrator gets a security prompt before deleting of a single object. If he clicks the button Yes the object will be deleted despite of existing references in the project.
The reference continues to be shown in the reference graph after deletion. However, the deleted object is now unknown. The reference is only removed after once again editing the existing object.
Deleting multiple objects in use
Likewise, the user is shown a confirmation prompt before deleting multiple objects where at least one of the objects is still in use. However, the prompt differs from the one for deleting a single object.
In this case, the usage of the corresponding objects cannot be visualized. A distinction in the deletion process is made using the Delete and Delete all buttons.
If the object to be deleted is a section template being used as a section restriction in the content area of a page template (see Properties tab (→FirstSpirit Online Documentation)), then this restriction is automatically removed from the list of allowed section templates for the content area upon deletion of the section template. If, in this context, it is the only section restriction for the content area, all section templates are allowed for this content area after refreshing the page template.
Display in current/new workspace
These functions allow you to choose the number of open tabs in the editing area of SiteArchitect.
Display in current workspace opens the selected object in the central part of the screen on the active tab. Display in new workspace opens the selected object on a new tab. See also The editing area.
Version history
A window opens in which all the versions of the current object are listed. For detailed information see the version history in the individual stores.
Workflow
If no workflow is yet active for the selected object, all workflows defined in the permissions system for this node in the tree structure are listed under this menu item. The required workflow can be started under this menu item.
If a workflow is already active for the selected object, then it can be switched to another workflow state under this menu item.
Detailed information on workflows is given in section workflows.
Execute Script
All scripts which can be opened at this position in SiteArchitect are listed under this menu item. Scripts enable preprogrammed actions or calculations to be executed (see Scripting (→FirstSpirit Online Documentation)).
Corporate Content
This license-dependent function enables packages from the “Corporate Content” area ![]() to be edited on the objects in the tree structure directly. Five subitems are available here for editing purposes: “Start adding to package”, “Remove from package”, “Undo package relation”, “Change state”, and “Rebind original”.
to be edited on the objects in the tree structure directly. Five subitems are available here for editing purposes: “Start adding to package”, “Remove from package”, “Undo package relation”, “Change state”, and “Rebind original”.
All the functions are documented in detail in the FirstSpirit CorporateContent module documentation.
Add to Content transport feature
This license-dependent function allows you to conveniently reuse project content between projects.
A detailed description of this is given in the FirstSpirit CorporateContent module documentation.