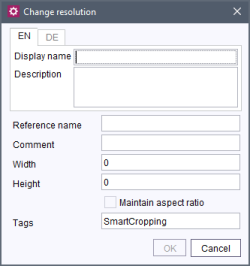Resolutions
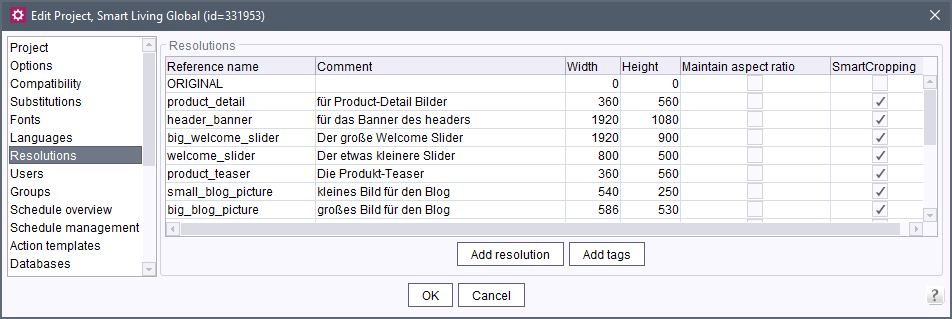
| Table of contents |
• Tags |
This area contains a list of all resolutions defined for the project. The table includes the following columns:
Reference name
The unique technical name specified for a resolution is displayed here. This name is required for identification in the project and cannot be changed at a later time. A project initially only has “ORIGINAL” available for the resolution. This resolution represents the unchanged medium in the resolution in which the medium was added to the media store (symbolized by the “0” value for both width and height). When specifying a name, a distinction is not made between upper and lowercase.
Comment
Input field for an optional technical description of the resolution. This information is only provided within the project properties.
Width/Height
The width or height of a resolution is displayed here in pixels. A “0” means that the width or height is the result of the aspect ratio related to the original resolution. The maximum value is 18918 in each case.
 |
The higher the specified values for the width and/or height of a resolution, the more processing time will be required for the calculation/scaling of the images. |
Maintain aspect ratio
This option is used to specify whether the aspect ratio of the original image is to be ignored or is to be taken into account for the respective resolution when subsequently output to the website. If the option is selected, the aspect ratio of the original image is maintained.
 |
Resolutions for which this option is disabled can be output to the website as compressed if the aspect ratio of the original image is not the same as the aspect ratio of the corresponding resolution. The option should be selected to prevent this. |
Smart cropping
If images are to be cropped, the “Smart cropping” function in ContentCreator helps editors to find and determine a suitable cropping for all resolutions of an image simultaneously with just a few clicks. This can be useful if the proportions of the supplied image material do not match the proportions and sizes required for the Internet presence. In other cases, the editor may want to focus on a different section for some images.
By default, the “Smart cropping” function is activated for all resolutions. To deactivate it initially for individual resolutions, this can be set using this checkbox:
Resolutions for which the checkbox is deactivated are assigned to the “Manual cropping” group. These are excluded from the selection of a focus area; crops for resolutions of this group are performed manually one by one. For resolutions of the “Manual cropping” group, however, editors can activate the “Smart cropping” function themselves in the cropping dialog in ContentCreator if necessary. (See also Documentation for ContentCreator (editors).)
Exception: The “ORIGINAL” resolution cannot be edited in ContentCreator, therefore the option “Smart cropping” cannot be activated for this resolution either.
Note: “SmartCropping” is a system tag. It cannot be removed or renamed. See also the following paragraph.
Tags
Resolutions can be categorized via tags. These tags can then be accessed in a media generation or via the API, for example, to limit the resolutions to be generated. The tags can be activated or deactivated for the desired resolutions by clicking on them.
The SmartCropping system tag is existing for each resolution and can neither be removed nor renamed. However, it can be de- or re-activated for the desired resolution by clicking on it
New tags can be created using the “Add tags” button. These will be added to all existing resolutions. To tag a resolution with the new tag, it must be activated in the table for the desired resolution.
Evaluation in generation: To create in a media generation only the resolutions for which one or more tags are activated, use the variable media_resolution_tags in the schedule “Execute generation”, on the “Extended” tab in the Variables area.
Multiple tags can be specified separated by commas.
This variable is taken into account only if the starting point is in the Media Store (“Properties” tab, “Execute PartialGeneration for following start nodes”).
This media_resolution_tags is also evaluated in the JSON output. It can be set for this in the schedule, in templates, and via API using the additionalContext(); method of the RenderingAgent.Renderer (FirstSpirit Access API, package de.espirit.firstspirit.agency).
Access via API: Use the methods getTags(); and setTags(); (FirstSpirit Access API, interface Resolution, package de.espirit.firstspirit.access.project) to get the tags of a resolution via API or add new ones.
Use the method getResolutionsByTag (FirstSpirit Access API, interface ResolutionAgent , package de.espirit.firstspirit.agency) to get the resolutions for which one or more tags are activated.
For determining whether the tag SmartCropping is set for a resolution or not, use the method isSmartCropping() of the interface Resolution (FirstSpirit Access API, package de.espirit.firstspirit.access.project).
Detailed view
In addition to the above described properties (Reference name, Comment, width and height definition of a resolution...) language-dependent display names and language-dependent descriptions for a resolution can be defined in all editorial languages. The display name is used in the clients to identify the resolution, and the description in SiteArchitect is displayed as a tooltip for the respective resolution in the Media Store. Entries in the mandatory fields “Reference name”, “Comment”, “Width” and “Hight” as well as “Maintain aspect ratio” can not be modified subsequently.
It is not possible to create a resolution called “preview” / “PREVIEW” or “original” / “ORIGINAL” as these are reserved, internal identifiers.
If a “preferred display language” is defined in FirstSpirit SiteArchitect (see Preferred display language (→Documentation FirstSpirit SiteArchitect)), the corresponding language-dependent display names of the resolutions are displayed in SiteArchitect.
The system tag SmartCropping is defined by default for each new resolution. This tag enables the “SmartCropping” functionality in the ContentCreator to be used for the resolution in question. If you do not want the “SmartCropping” functionality to be used for a newly created resolution, remove the tag from the field. If necessary, enter other tags or leave the field empty.
After the new resolution has been defined for media, a new resolution line appears in the Media Store.
 |
The names of deleted resolutions cannot be reused, since otherwise media that were calculated based on the deleted resolution could use them. |
Context menu
Right-clicking with the mouse on the overview window opens the context menu:
Change
This function is used to change the following properties of the highlighted resolution:
- the language-dependent display names
- the language-dependent descriptions
- tags
It will not be possible to change any other properties at a later time.
Order
Move up/down a position: use this function to move the selected resolution up or down wihtin the table. The order of the resolutions in this table has an effect on the representation in the Media Store in FirstSpirit SiteArchitect.
Move to last position: Use this function to move the selected resolution to the last position of the table.
In addition to the use of the context menu, the order of the resolutions can be modified by the mouse pointer (drag-and-drop) and per keyboard: Use the arrow keys to navigate through the table and move the lines with pressed Ctrl key.
Tags
Add tags: Use this function to create new tags. These will be added to all existing resolutions. To tag a resolution with the new tag, it must be activated in the table for the desired resolution.
Rename tag: This function can be used to rename the selected tag for all resolutions.
Exception: The SmartCropping system tag can not be renamed.
Remove tag Using this function the selected tag can be removed from all resolutions.
Exception: The SmartCropping system tag can not be removed.