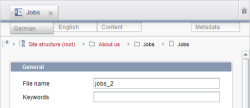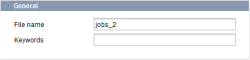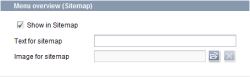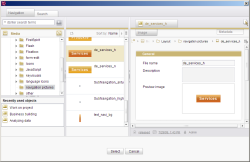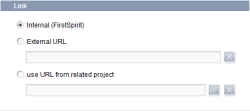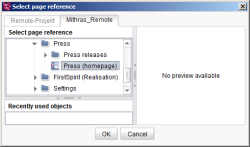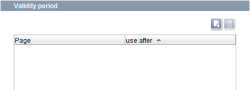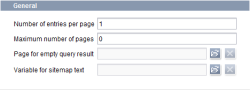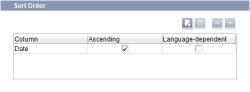Settings at page reference level
| Table of contents |
Edit mode is automatically activated after a new page reference is added to the Site Store. The page can now be edited and website navigation thus enhanced.
A page reference has various tabs. There is one tab for each available project language and a Content tab if a data source is integrated on the page.
Languages tabs
A separate tab is created for each available project language. The settings have to be made for each language individually.
General
File name: The file name under which the referenced page is stored on the server is entered in this field.
 |
The file name may not be changed. Make sure to use a name that is valid for the server's file system. You should also ensure that the file extension satisfies the relevant conventions. The characters allowed for the file name are: abcdefghijklmnopqrstuvwxyz0123456789ABCDEFGHIJKLMNOPQRSTUVWXYZ-_ |
Keywords: Several keywords for search functions can be entered in this field.
Options
Show in page group: Activate this option to display the current language of the page reference in a page group. This option must be deactivated if the page is not to be displayed in a page group for the current language.
Menu overview (Sitemap)
Show in Sitemap: If this option is activated, the current menu level is displayed in a sitemap.
Text for sitemap: This field can be used to enter text which is to be displayed in a sitemap for this menu level. This text is also used in the output of tables of content of page groups. If no text is entered here, the page name from the Page Store is used in both cases.
Image for sitemap: This field can be used to select an image that is to be displayed in a sitemap for this menu level. Click the ![]() icon to open a window in which the tree structure of the Media Store is displayed.
icon to open a window in which the tree structure of the Media Store is displayed.
The required image can now be selected from the navigation structure of the Media Store. The search function in the selection dialog lets you find the desired medium quicker.
After you select an image, the name of the medium you selected appears in the field. Click the Delete icon ![]() to delete the selected graphic again.
to delete the selected graphic again.
Link
Instead of a page in the respective FirstSpirit project, external addresses or pages from remote projects can also be referenced for page references. If the user navigates to the relevant menu item on the website, the external URL or the page from the remote project is then displayed instead of a page from the FirstSpirit project.
Internal (FirstSpirit): This is the default setting: The page referenced in the current FirstSpirit project (Page store) is used and displayed when the corresponding menu item is selected.
External URL: This option can be used to specify a reference to an external address. The address must start with http:// (e.g. http://www.e-spirit.com). This address is then displayed when the corresponding menu item is selected..
use URL from related project: This option can be used to refer to a page from a “Related project”. The page selected from the related project is then displayed when the corresponding menu item is selected.
If more than one related project is available, you can switch to them by using the individual tabs.
The selected page reference from the related project is imported as a link into the page reference of the current project. When the respective menu entry is clicked the user is directly switched to the related project page.
 |
The tabs only display related projects which have been added in the project properties. |
 |
The “related projects” function is a license-dependent additional module. A detailed description of this is given in the FirstSpirit CorporateMedia module documentation. |
Validity period
If another page is to be referenced from the Page Store from a specific date, this can be specified at this point, to be precise language-dependent.
![]() New entry: Select this function to open a window in which the tree structure of the Page Store is displayed. After a page has been selected for the future link, another window opens for the date selection. This can be used to specify the date from which the currently referenced page of the Page Store is to be replaced with the new page.
New entry: Select this function to open a window in which the tree structure of the Page Store is displayed. After a page has been selected for the future link, another window opens for the date selection. This can be used to specify the date from which the currently referenced page of the Page Store is to be replaced with the new page.
![]() Delete entry: Click this icon to remove the selected link from the list.
Delete entry: Click this icon to remove the selected link from the list.
Content tab
The Content tab is always provided if the selected page reference is based on a content page with an integrated data source. Settings for the output behavior can be made here.
General
Number of entries per page: Use this field to specify how many datasets from the database are to be displayed on each page. As soon as the required number of entries is reached a new page is created on which the following rows of the database are generated. The default value for this field is 0, whereby all the rows of the data source are displayed on one page.
Maximum number of pages: This field can be used to specify the maximum number of pages to be generated. If the configuration of the data results in the generation of more than one page, all the generated pages are automatically integrated in a new page group so that they can be referenced using the page group functions.
 |
If the value 0 is entered as the maximum number of pages, there is no upper limit for the generation of pages. |
Page for empty query result: If, due to the settings made, no datasets can be output, use the ![]() icon in this field to select a page from the Page Store which is to be referenced instead. In this way it is possible to prevent the generation of pages without meaningful content.
icon in this field to select a page from the Page Store which is to be referenced instead. In this way it is possible to prevent the generation of pages without meaningful content.
Variable for sitemap text: Click on the ![]() icon to select a column from the data source. The content of this column is then output for displaying/labeling the referenced page in a sitemap. This setting can be used to dynamically design the output of page references in a menu overview, in page groups, on multiPages, or for navigation purposes (see, e.g., Manual: Navigation/multiPages (FirstSpirit Online Documentation)).
icon to select a column from the data source. The content of this column is then output for displaying/labeling the referenced page in a sitemap. This setting can be used to dynamically design the output of page references in a menu overview, in page groups, on multiPages, or for navigation purposes (see, e.g., Manual: Navigation/multiPages (FirstSpirit Online Documentation)).
 Also available for selection for the “Variable for sitemap text” setting is database content whose values are maintained in FirstSpirit in complex input components (e.g., CMS_INPUT_DOM). The FirstSpirit framework attempts to only output the values that are relevant in this context automatically. This means, for example, formatting is automatically removed and only plain text is output for the value of an input component with type CMS_INPUT_DOM.
Also available for selection for the “Variable for sitemap text” setting is database content whose values are maintained in FirstSpirit in complex input components (e.g., CMS_INPUT_DOM). The FirstSpirit framework attempts to only output the values that are relevant in this context automatically. This means, for example, formatting is automatically removed and only plain text is output for the value of an input component with type CMS_INPUT_DOM.
Restrictions:
- Complex input components can only be used if they are mapped to a FirstSpirit editor column of the corresponding dataset.
- If a field is selected via a foreign key relationship, the unmodified content of the field will still be output from the database, as has always been the case. We recommend only using simple text input components in this instance.
- Please note that when using an appropriate URL generator (such as Advanced URLs), the setting is also used for the file name of the corresponding page. It must be ensured that the content does not exceed the file system's permissible limits for file names, otherwise the files will not be generated. In such a case, error java.io.FileNotFoundException:...(File name too long) will be recorded during the generation process.
 |
If a configuration is impermissible or if the required field cannot be found in the data source, the setting will be ignored and the display name/reference name of the page reference will be output. |
Filter Configuration
Select a query: The combobox can be used to select a query predefined by the project developer to limit the output of the datasets.
All parameters specified for the selected query are listed in the table below. The given values of a parameter can be changed by double-clicking the relevant row.
Sort Order
Apart from limiting the number of datasets it is of course also possible to sort the output. Any table column can be used as the sort key. The output can be in ascending or in descending order.
![]() Add ordering by column: Click this icon to use a selection box to specify another table column as the sort rule.
Add ordering by column: Click this icon to use a selection box to specify another table column as the sort rule.
![]() Remove sort order: Click this icon to delete the activated sort rule.
Remove sort order: Click this icon to delete the activated sort rule.
![]() Move up: Click this icon to move the selected sort rule up by one position in the list.
Move up: Click this icon to move the selected sort rule up by one position in the list.
![]() Move down: Click this icon to move the selected sort rule down by one position in the list.
Move down: Click this icon to move the selected sort rule down by one position in the list.
If several sort rules are specified, the top sort rule in the list is used for sorting first. All entries for which this first sort rule is identical are then sorted by the second sort rule, whereby the first sorting is retained as a whole. The procedure is the same for each additional sort rule.