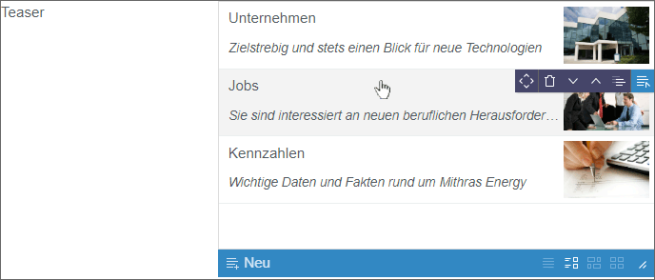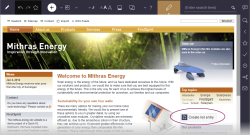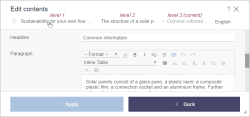Catalog lists (FS_CATALOG)
This input element is used to create and maintain content as catalog lists. Various types of catalog may be available depending on the use case. Multiple sections or links can be maintained directly within the catalog form without having to switch to a different input form or another section.
Example of a catalog list with sections:
 Use the “New” button to create a catalog entry. When adding a new section, (depending on the configuration made by the developer) a selection dialog opens in which the required section template for the new catalog entry can be selected.
Use the “New” button to create a catalog entry. When adding a new section, (depending on the configuration made by the developer) a selection dialog opens in which the required section template for the new catalog entry can be selected.
As an alternative, new catalog entries can be created directly from the preview (assuming the project has been configured accordingly by the project developer) without the need to open the edit dialog for the catalog list first. For this purpose, the project developer provides a corresponding button, an icon, or a text link on the preview page itself. One click or dragging & dropping opens a list containing all the templates that are available, provided this information exists. Selecting one of these templates displays the edit dialog which can be used to enter and save the content of the input element. If just one template is available, the edit dialog is displayed immediately.
![]() Use these icons to switch between the display options Title, Details, Symbols and Grid.
Use these icons to switch between the display options Title, Details, Symbols and Grid.
Other functions are supported for the elements in a catalog. They can be executed using the corresponding icon:
![]() Move: Using this icon, an element can be moved to another position within the list.
Move: Using this icon, an element can be moved to another position within the list.
![]() Remove: This icon removes the corresponding entry from the list.
Remove: This icon removes the corresponding entry from the list.
![]() Move down: The corresponding entry is shifted one position downward.
Move down: The corresponding entry is shifted one position downward.
![]() Move up: The corresponding entry is shifted one position upward.
Move up: The corresponding entry is shifted one position upward.
![]() Duplicate entry: Clicking this button will duplicate the selected catalog entry and the editing dialog associated with the entry will open.
Duplicate entry: Clicking this button will duplicate the selected catalog entry and the editing dialog associated with the entry will open.
![]() Edit: With this icon, it is possible to change the content of the corresponding entry. It opens the editing dialog associated with the entry, in which the content can be adapted as desired.
Edit: With this icon, it is possible to change the content of the corresponding entry. It opens the editing dialog associated with the entry, in which the content can be adapted as desired.
 |
It is not possible to switch between project languages in the editing view. If you want to edit the content in another project language, you must close the editing view first. |
Breadcrumb navigation for nested catalog entries
Both the catalog list itself and the individual entries are maintained in dedicated editing dialogs. The individual entries in a catalog are maintained in subdialogs.
The nesting of these dialogs is indicated by breadcrumb navigation in the title area of the corresponding dialog.
Click the individual entries for this breadcrumb for quick and easy access to a higher-level entry.
To help you find your way around more easily, the subdialogs also indicate which language can currently be used for maintaining the data. This is indicated in the top right-hand corner, but you cannot actually switch to a different language here. If you wish to enter data in another language, you must switch to a higher-level entry (e.g., using the breadcrumb navigation feature).
This input element is described in more detail underTemplate development / Forms / Input components / CATALOG (→FirstSpirit Online Documentation).