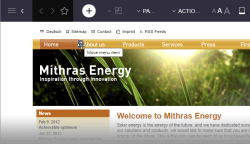Navigation
Navigation is a crucial element on websites with extensive content in particular. It enables visitors the site to get an idea of the structure and essential content of the site and get to the pages they want to view quickly.
Navigation settings are usually based on menu item via which the individual pages of a site can be reached. In FirstSpirit ContentCreator, menu items are usually generated automatically when new pages are created. It is here too that the position of the page or the menu item in relation to existing pages is defined.
Editing navigation in the preview
Menu items or pages can be moved either with the navigation view or with drag-and-drop in the preview itself, if this setting has been configured accordingly.
Icons are displayed at the navigation elements / menu entries when the user hovers over them with the mouse in the preview. They are used to move the menu items in the preview.
![]() Move menu item: Menu items / navigation elements with this icon can be moved. To move a menu item / navigation element with this icon, click the icon, hold down the mouse button and move the menu item / navigation element to the required position.
Move menu item: Menu items / navigation elements with this icon can be moved. To move a menu item / navigation element with this icon, click the icon, hold down the mouse button and move the menu item / navigation element to the required position.
When the mouse pointer stops above other menu items on the page, the additional icons display possible positions to which those menu items can be moved (drop zones).
![]() Insert menu item to the left
Insert menu item to the left
![]() Insert menu item to the right
Insert menu item to the right
![]() Insert menu item above
Insert menu item above
![]() Insert menu item below
Insert menu item below
![]() If some of the lower menu levels are not visible on the current page, hold the mouse pointer over this icon to show the other menu levels.
If some of the lower menu levels are not visible on the current page, hold the mouse pointer over this icon to show the other menu levels.
![]() The lower menu levels are shown as drop zones. If there are no lower menu levels available, the text “No entries found” is displayed.
The lower menu levels are shown as drop zones. If there are no lower menu levels available, the text “No entries found” is displayed.
If the menu item is moved to a different menu level, a confirmation prompt is displayed: “Do you really want to move the menu item?”. If the user clicks “Cancel”, the process is canceled and the menu item is not moved.
If the menu item is moved within the same level (changing the order of the menu items), the confirmation prompt is not displayed.
Creating pages using drag-and-drop
If moving menu items within the preview itself is configured, the navigation elements can also be used as drop zone for pages: If the editor drags a page from the report area onto a navigation element, icons appear – in analogy to those appearing when moving menu items – next to the navigation elements/menu entries if pages are held over them with the mouse button pressed. As soon as the mouse button is released at the required position, the dialog for inserting a new page into the website navigation system opens.
When you click “Finish”, the default setting leads to the creation of a new page at the required position within the navigation system that has the same name and content as the dropped page. If necessary, you can change the settings for the new page in this dialog or after it has been created.