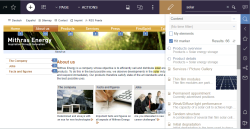The ContentCreator report area
| Table of contents |
The “Reports” represent an important navigation and information option in ContentCreator. The report area contains a whole series of topic-specific overviews, such as the task list, the bookmark function or overviews for search results.
The reports can be opened using a corresponding icon bar on the right edge of the ContentCreator page. The list of available reports can be expanded based on projects (see the Project-specific reports section). Therefore, it can deviate from the standard reports listed here. In addition, the order may vary.
If an icon for a Project-specific report is deactivated this can point out to the fact that the number of licensed application integrations has been exceeded.
The reports can be opened generally even if the editing window is open. By this means, content from reports can be entered easily by dragging & dropping them into an appropriate input element. However, information about the report entries in tooltips are not displayed when an editing window is open, and functions (like switching to associated elements by clicking on an entry) are not active.
In most cases, one entry for a standard report represents one element from FirstSpirit (e.g. page, medium, dataset). Depending on the element type and the particular specifications of the project developer, the following information is basically shown for each element:
- Element name In the element type color
( = page,
= page,  = media file,
= media file,  = dataset)
= dataset) - Element type icon with workflow status
(for example = page,
= page,  = image,
= image,  = file,
= file,  = dataset,
= dataset,  = in workflow,
= in workflow,  = folder)
= folder) - Preview image, if possible
- Information for identifying the element better
- The entry is marked in color if it is the current preview page.
- Hovering the mouse pointer over an entry displays additional information or an enlarged preview image in a drop-down menu on the left.
- Clicking on an entry brings the user directly to the respective element in the preview or in case of media into the media management.
Initially, the number of entries displayed will correspond to the number that fit in the report area. If there are more entries, they can be reached by scrolling down.
Depending on the type, entries can be dragged from the report area to the current preview page (drag-and-drop), e.g. media to areas where media can be used.
The report area normally remains open until it is closed. If another preview page is selected, the respective information for the new page is displayed.
The reports can be closed by
- clicking on the same report icon again
- clicking on another report icon.
Another report can be opened by clicking on the icon for another report.
The width of the report sidebar may be adjusted by dragging the vertical divider bar using the mouse (left-click and hold). The selected width will be preserved if the report sidebar is closed and then reopened.
Standard reports
The following functions are available by default in the report area:
- Report Dashboard
The dashboard provides a centralized view of the most important project information for the editor, giving an overview of the most important reports. This is what is displayed there:- tasks
- last visited pages, media folders or datasets
- Search
Calling this function opens a search window for full-text searches within the project. - Visited lately
The last visited elements are listed here. - Bookmarks
Frequently used elements can be saved with the help of bookmarks. All of the bookmarks can be viewed using the corresponding report on the right side; the linked elements can be reached with the click of a button. - Tasks
Tasks issued in the project are managed in this area. - History
The history lists the changes to the project and the changes to the current element. - Related elements
Referenced elements are displayed in this area. - Notifications
Events that may be of interest to the editor can be reported automatically in this area. The basis for these notifications comes from events at elements where the editor has placed a bookmark, where a workflow was started or where one was advanced and where the editor has the corresponding permissions in the workflow. - My changes
In this area, reminders for the editor are listed (within a limited time period) to carry out actions such as requesting release for changes. - Logout
The current ContentCreator session is ended by calling this function.
Visualizing report entries in the preview ("Hit marker")
Depending on the project configuration, report entries can be visualized in the preview and they can be filtered according to structural aspects of the project. By default, this is possible for
If you check the new “Hit marker” box in the report, the following information is shown in the preview:
The ![]() icon is displayed for menu items that are linked to report entries (e.g., search results). The number clearly indicates how many corresponding report entries there are for the menu item concerned.
icon is displayed for menu items that are linked to report entries (e.g., search results). The number clearly indicates how many corresponding report entries there are for the menu item concerned.
Hovering the mouse pointer over one of these icons highlights the corresponding entries in the report by applying a background color. Clicking one of the icons hides all the entries in the report apart from those that are relevant. In other words, a filter is applied.
Clicking the “Remove hit filter” link removes the filter and all the report entries are displayed again.
Project-specific reports
In addition to the standard reports mentioned above, the project-specific expandability of ContentCreator also allows the incorporation of project-specific reports with their own display logic to, for instance, display data from external systems such as product databases (online shop), web and SEO analysis tools, etc.