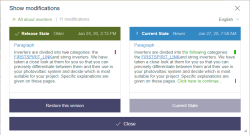Project history
This report can be used to track changes to elements and restore older states.
Each element of the report is displayed basically with
- name
- type icon and color
- user who made the last change
- which change was made (if applicable)
- date and time of change
- status
- preview image (if available)
Project
The “Project” tab shows the elements in the project to which changes were last made.
Each element appears in this list only once, showing the last change.
Click on an entry to go to the relevant element in the project.
![]() More detailed information about which changes have been made to an element is available via this icon or on the “Detail” tab.
More detailed information about which changes have been made to an element is available via this icon or on the “Detail” tab.
Detail
The “Detail” tab refers to a concrete element.
Typically, the report entries each represent a previous state of the element.
Depending on the element type
- the historic state is displayed,
- changes compared to other statuses are visualized and
- a previous state can be restored
Viewing an older version
If possible (depending on the element type and status), clicking on an entry of the report will display the current element in the selected older state ( see also Element status page), namely in the version in which the last change of the selected entry was made (“Historic version” or “Release state”, see also page Element status).
![]() If the selected version can be restored, this icon will be displayed.
If the selected version can be restored, this icon will be displayed.
By clicking on the icon, the selected version is restored (after a confirmation prompt).
![]() To visualize and check changes between two statuses, use this icon (see paragraph Comparing versions).
To visualize and check changes between two statuses, use this icon (see paragraph Comparing versions).
Alternatively, you can also use the Element status to display changes that have been made between two states (Display all changes).
You can access the history of media and datasets via the ![]() icon on the respective media or dataset (in the main area).
icon on the respective media or dataset (in the main area).
Comparing versions
![]() If possible (depending on element type and status), a difference display can be opened via this icon. In this display, changes made to the contents between two statuses are compared.
If possible (depending on element type and status), a difference display can be opened via this icon. In this display, changes made to the contents between two statuses are compared.
The difference display is reduced to the essentials, it shows values in a very simplified way and without input elements.
The currently selected state can be compared with other states:
- with the current state (Compare with current version)
- with the state of the last release (Compare with release version)
- with the previous state(Compare with previous version)
The difference display shows
- the older version on the left
(Release state or Historic state – Older) - the newer version on the right
(Current State – Newer)
In the upper area you can see by the date when the changes were made.
You can switch to another language using the language switcher at the top right.
In the main area all contents of the input elements of the area of the two versions are shown, to which changes were made. The title of the respective input form is displayed in the upper left corner.
If the difference between the revisions can be visualized, this is shown in color:
- deleted content: marked red and crossed out
- added content: marked in green
Additionally, a vertical line in the respective color is shown for each change.
Note: For media there is no possibility to compare between versions. However, they can be downloaded.
![]() On the left-hand side (“Release State”), you can restore changes of content which were done previously and are displayed in the left column by using the “Restore” icon. If the following security question is answered with “OK”, the version displayed in the left column is restored.
On the left-hand side (“Release State”), you can restore changes of content which were done previously and are displayed in the left column by using the “Restore” icon. If the following security question is answered with “OK”, the version displayed in the left column is restored.
![]() On the right-hand side (“Current State”), you can change content of the current state using the Edit icon. Click to open an edit window with the relevant input element.
On the right-hand side (“Current State”), you can change content of the current state using the Edit icon. Click to open an edit window with the relevant input element.
Restore this version: With this button, all changes (all input elements) displayed in the left column can be restored.
Pinning
By default, the report follows your navigation through the project (via preview, navigation bar, or media management tree display) and shows the history of the selected item.
Note: For elements of the media and data source management, a history is only available for media, media folders and datasets. For media and datasets you can reach it via icon on the respective element, for media folders via the context menu in the tree display or the “Detail” tab.
![]() You can fix the current element by clicking this icon.
You can fix the current element by clicking this icon.
This way, when you switch to another element, the history of the fixed element will continue to be displayed.
The background will then turn blue.
Clicking on the text with blue background will take you back to this fixed element at any time.
![]() With a click on this icon the fixation is released and the display of the history then follows your navigation again.
With a click on this icon the fixation is released and the display of the history then follows your navigation again.
My changes
If the filter “My changes” is enabled, only changes made by the user currently logged in are displayed.
If the filter is disabled, all changes are displayed.
Deleted elements
Activate this filter to show only deleted elements.
![]() If necessary, they can be restored via the icon in the detail view.
If necessary, they can be restored via the icon in the detail view.
Deleted sections are not listed separately in this presentation.
You will find them
- in the detail view (restore by using
 )
)
- in the Status menu (restore by “Display all changes” / “Restore section”)
Restoring deleted folders is not supported.
Hide child elements
For pages, changes to child elements (sections) are also displayed by default. To hide them, select the “Hide child elements” checkbox.
Legend
Pinning
![]() You can fix the current element by clicking this icon: This way, when you switch to another element, the history of the fixed element will continue to be displayed.
You can fix the current element by clicking this icon: This way, when you switch to another element, the history of the fixed element will continue to be displayed.
![]() Shows the history of this particular element.
Shows the history of this particular element.
![]() Restores the selected version or a deleted element (after a confirmation prompt).
Restores the selected version or a deleted element (after a confirmation prompt).
![]() Opens the comparison dialog.
Opens the comparison dialog.
![]() Download medium.
Download medium.
Stati
What type of change to an element was made can be read from a corresponding status indicator on the element type icon, e.g
Created |
|
Changed |
|
Moved |
|
Deleted |
|
In Workflow |
|
Released |
|