Media Management
| Table of contents |
 Media are easy to manage in ContentCreator. They are managed in a dedicated area, the “Media Management”, which displays the available media in a clear, hierarchical folder structure.
Media are easy to manage in ContentCreator. They are managed in a dedicated area, the “Media Management”, which displays the available media in a clear, hierarchical folder structure.
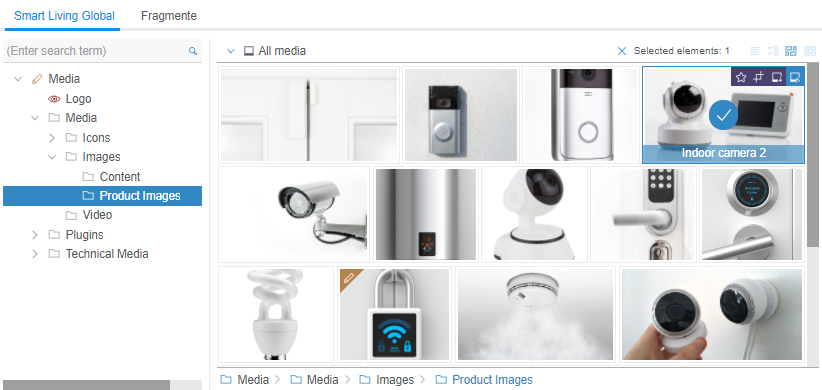
Search and find media / Navigation
Project selection ("remote")
Depending on the project configuration, images from other projects (also: “Remote projects”) can be displayed and edited here. The available projects are displayed horizontally above the media management. The desired project can be selected with a click. The currently selected project is displayed in blue font color and underlined.
Folder structure
The folder structure is displayed on the left-hand side. You can navigate directly to the project folders here. The selected folder is displayed in color.
![]() Click the “right arrow” icon to display a lower level in the folder structure.
Click the “right arrow” icon to display a lower level in the folder structure.
![]() Click the “ down arrow” icon to hide a lower level in the folder structure.
Click the “ down arrow” icon to hide a lower level in the folder structure.
When you click on a folder, all folders and media located one level below the selected folder are displayed in the main area (see below).
You can right-click on the folders shown to call up the context menu; see below.
As an alternative, folders can be opened by double-clicking in the Main Area (see section “Main area” below).
The element type display in the menu bar always relates to the element that is currently selected or displayed (see also the Element type page):
- MEDIA (top level of the Media Management)
- FOLDER
Search
There is a search function on the left-hand side above the folder structure. Enter a term in the search field to initiate a search of the entire Media Management.
The search starts automatically as soon as the text has been entered. In the main area (see below), only elements that match the entered search text are displayed
A full-text search that does not discriminate based on upper and lower case has been implemented. If multiple search terms are entered, the terms being searched for are considered to be linked with AND statements.
Both the names and descriptive texts for media and folders, and many media itself (e.g., PDF or Word files), are searched.
The number next to each of the folders shows the number of search hits in the folder. Click a folder to display the search hits inside it.
![]() Click this icon to delete the search term from the form field – then all the elements in the currently selected folder will be displayed again.
Click this icon to delete the search term from the form field – then all the elements in the currently selected folder will be displayed again.
Filter
![]() The “All media” drop-down list can be used to filter the displayed media in the main area by status.
The “All media” drop-down list can be used to filter the displayed media in the main area by status.
Depending on the workflows configured in the project, this can be e.g.:
 Released
Released Modified
Modified In workflow
In workflow
Filtering refers to the editorial language selected in the toolbar, so it is not possible to filter by "Released in the displayed editorial language but modified in at least one other editorial language."
Breadcrumb
Another navigation option is the breadcrumb at the bottom of the screen.
It represents the path to the currently open folder. With one click you can switch to another folder, which is located above in the hierarchy.
Main area
Media and subfolders in the folder that is selected on the left in the folder structure are displayed in the main area.
Folders can be opened in the main area with a double click, elements located in the selected folder will be displayed then.
Status
The status of media or folders and whether they need to be released can be checked by the corresponding icons on the respective element, e.g.
 Modified in the currently displayed editorial language
Modified in the currently displayed editorial language Released in the displayed editorial language but modified in at least one other editorial language
Released in the displayed editorial language but modified in at least one other editorial language In Workflow
In Workflow
 |
Differences in the element status of individual elements across different editorial languages are only possible when using the beta feature Language-Dependent Release. |
Workflows
To start or switch a workflow on media and/or folders, these can be selected by clicking (multiple selection within a folder with Ctrl or Shift).
The desired workflow can be started or switched on in the Dashboard.
Please note that the workflow, which can be switched via the status display (also called “Element status”, in the Menu bar), always refers to the parent folder.
Selected media can be deselected again by:
- selecting another element
- icon X at “Selected elements” above the work area
Display type
To display the contents of a folder in another language, the desired editorial language can be selected via the language selection  . The display names will be shown in the selected editorial language if they are available.
. The display names will be shown in the selected editorial language if they are available.
To also change the folder display names, etc., to another language, the project language must be modified via the additional functions menu item.
![]() Click this icon to display the element names only.
Click this icon to display the element names only.
![]() Click this icon to display the elements in list format.
Click this icon to display the elements in list format.
![]() Click this icon to display the elements in thumbnail view (default).
Click this icon to display the elements in thumbnail view (default).
![]() Click this icon to display the elements in a grid view.
Click this icon to display the elements in a grid view.
![]() Click this icon to display the elements in a tile view.
Click this icon to display the elements in a tile view.
The selected media view is being saved. The settings refer to the current server and is stored in the browser cache.
Functions – For Folders
The following functions are available on folders in the Media Management:
Creating a new folder
![]() /
/ ![]() New folder: With a click on this icon or the context menu entry “New folder” a new folder can be created below the currently selected one.
New folder: With a click on this icon or the context menu entry “New folder” a new folder can be created below the currently selected one.
Initially the new folder is named “New Folder”. This text can be overwritten with the desired name.
Use the link “Add language” to assign names for further editorial languages.
Folders that are on one level within a folder are automatically sorted alphabetically by their names.
Move folder
Existing folders can be moved to another location using the folder structure view (left pane).
To do so, click the dragger of the desired folder (![]() ) and, while holding down the mouse button, move it to another folder or to the top level of the Media Management.
) and, while holding down the mouse button, move it to another folder or to the top level of the Media Management.
If the folder is held over a folder that contains subfolders, the respective folder will be expanded.
The folder will be placed in the folder that is currently highlighted with a gray bar.
The current move operation can be aborted without moving the selected folder by dropping it on itself.
Folders that are on one level within a folder are automatically sorted alphabetically by their names.
Rename folder
![]() /
/ ![]() With a click on this icon or on the context menu item “Rename” you can rename a folder.
With a click on this icon or on the context menu item “Rename” you can rename a folder.
Folders that are on the same level are automatically sorted by their names.
Delete folder
![]() /
/ ![]() Click this icon or the context menu entry “Delete” to remove the folder and all its subfolders and media. This functionality is only available if the project has been configured accordingly.
Click this icon or the context menu entry “Delete” to remove the folder and all its subfolders and media. This functionality is only available if the project has been configured accordingly.
Scan folder

![]() Click this icon to scan entire media folders and create missing alt text using the FirstSpirit Image Assistant. The Image Assistant makes it possible to generate missing alt texts for image files using AI.
Click this icon to scan entire media folders and create missing alt text using the FirstSpirit Image Assistant. The Image Assistant makes it possible to generate missing alt texts for image files using AI.
The icon is only available if the folder contains at least one image file. If the folder from which the scan is initiated contains one or more subfolders with image files, those subfolders will also be scanned, and alt text will be generated for any image files that are missing them.
After starting the action, a pop-up window appears indicating the number of images for which an alt text will be generated. By clicking "Run in Background," the pop-up window closes, and the process continues in the background. Once the process is complete, another pop-up window appears, confirming the successful completion.
A maximum of 100 images are scanned per action. Only images whose metadata does not already include alt text are considered. Therefore, if a folder contains more than 100 images without alt text, the action must be triggered again after the initial scan completes.
Blocked images are excluded from alt-text generation.
 |
The configuration of the FirstSpirit AI is mandatory in order to use the Image Assistant for generating alt text. |
Functions – For Media
The following functions are available on media in the Media Management:
Upload new medium
New media can be uploaded directly to the Media Management with drag-and-drop. Select the required medium or media (e.g., on the workstation PC), hold down the mouse button, and drag to the window.
Media can be dropped in two positions:
- in the left area (folder structure)
If the medium is held over a folder containing subfolders, the folder in question will be expanded. The medium will be placed in the folder that is currently highlighted with a grey bar. - in the right area (main area)
The medium will be placed in the currently displayed folder (see also breadcrumb).
If necessary, the medium can be moved to another location later (see “Move medium”, below).
The file name of the medium concerned is used as (display) name. It can be renamed later if required (see “Rename medium”, below).
Media that are on one level within a folder are automatically sorted alphabetically by their names.
The Upload new medium menu item in the “New” menu enables you to create media using a dialog.
Note: Images are automatically analyzed for relevant subjects and cropped, if this is configured appropriately for the project. See page Edit image section.
Move medium
Media can be moved to another folder or to the top level of media management by clicking and holding down the mouse button in the folder structure view (left area).
Multiple media can be selected by pressing the Ctrl or Shift key simultaneously.
If the media is held over a folder containing subfolders in the folder tree view, the corresponding folder will be expanded.
The medium will be placed in the folder that is currently highlighted with a grey bar.
Media that is on one level within a folder is automatically sorted alphabetically by name.
Rename medium
![]() You can use this icon to assign another name to a medium (display name and file name).
You can use this icon to assign another name to a medium (display name and file name).
A dialog will open where the name of the medium can be changed.
See also paragraph “Specifying names” in the description about the dialog for Creating a new medium.
Exchange medium
![]() You can use this icon to exchange a medium.
You can use this icon to exchange a medium.
A dialog opens in which another medium can be selected from the file system of the workstation by drag-and-drop or file selection dialog.
See also paragraph “Selecting a file” in the description about the dialog for Creating a new medium.
Making a medium (in)dependent on language
![]() You can use this icon to change the language dependency of a medium.
You can use this icon to change the language dependency of a medium.
A dialog opens where the desired project language and the corresponding file can be selected.
If the checkbox  is checked, the medium is language-dependent. Via the selection list (on the right in the line) it is then possible to select the desired project language for which changes are to be made to the medium.
is checked, the medium is language-dependent. Via the selection list (on the right in the line) it is then possible to select the desired project language for which changes are to be made to the medium.
- Make medium language dependent: If the check mark is set, the file displayed in the dialog is used for the master language, all other project languages have no content yet.
- Make medium language independent: If the check mark is removed, the file displayed in the dialog for the currently selected project language is retained for the medium. If separate files were selected for other project languages, these are lost.
Depending on the setting in the Visible languages menu, less relevant languages can be accessed via the “More languages” submenu.
Download medium
![]() You can use this icon to download the relevant medium.
You can use this icon to download the relevant medium.
If it is a medium for which files for different languages are available, a context menu will be displayed. The desired language can be selected from this menu.
Where the medium is saved on the workstation depends on the respective browser and the user-specific download settings.
Images are downloaded in their original resolution.
Delete medium
![]() Click this icon to remove the relevant medium. This icon is only available if the project has been configured accordingly.
Click this icon to remove the relevant medium. This icon is only available if the project has been configured accordingly.
Crop image
![]() Use this icon to crop, rotate or flip the relevant image.
Use this icon to crop, rotate or flip the relevant image.
The Edit image section dialog will open.
For language-dependent images, the language for which the image is to be processed can be selected beforehand.
Rescan
![]() Images are automatically analyzed and cropped for relevant motifs when they are uploaded, provided this is configured accordingly for the project. If configured by the project developer, this icon can be used to manually trigger an analysis for the image in question. Depending on the configuration, focus areas will be provided based on the detected motifs or the image will be cropped automatically
Images are automatically analyzed and cropped for relevant motifs when they are uploaded, provided this is configured accordingly for the project. If configured by the project developer, this icon can be used to manually trigger an analysis for the image in question. Depending on the configuration, focus areas will be provided based on the detected motifs or the image will be cropped automatically
See also page Edit image section.
If metadata already exists for the image due to a previous analysis, a corresponding message is displayed: “Existing image recognition metadata detected”.
Click on “Update values” to analyze the image again. The existing metadata can thus change.
Click on “Cancel” to cancel the process, and the image is not analyzed again.
Show References
![]() Opens the References report. You can check there which elements are referenced with the selected one.
Opens the References report. You can check there which elements are referenced with the selected one.
For more information on working with media, see also the Working with media page.
Functions – For Text Files
Edit Media
 Opens the desired text file in the preview of the Template Development for ContentCreator , where you can edit it.
Opens the desired text file in the preview of the Template Development for ContentCreator , where you can edit it.
 |
With the help of the Code Assistants, you can analyze JavaScript and CSS code files. The AI-based assistant highlights improvements in your code. |
Functions – General
Show History
![]() /
/ ![]() Opens the Project history report. You can check there what changes have been made to the element and restore older states.
Opens the Project history report. You can check there what changes have been made to the element and restore older states.
Set / remove bookmark
![]() /
/ ![]() You can use this icon to set bookmarks.
You can use this icon to set bookmarks.
![]() /
/ ![]() Click this icon to remove the bookmark.
Click this icon to remove the bookmark.
For more information on bookmarks, see also the Setting and removing bookmarks and Bookmarks in the report area pages.
Set metadata
![]() /
/ ![]() To set metadata, click this icon to open a dialog for editing metadata. Whether and which metadata can be edited depends on the project developer's specifications.
To set metadata, click this icon to open a dialog for editing metadata. Whether and which metadata can be edited depends on the project developer's specifications.
For more information on metadata, see also the Element type and Upload new medium pages, among others.
Execute script
![]() /
/ ![]() Click this icon to execute a script (project-specific function extension). This icon is only available if the project has been configured accordingly.
Click this icon to execute a script (project-specific function extension). This icon is only available if the project has been configured accordingly.
These functions are not available for elements from “remote” projects.

