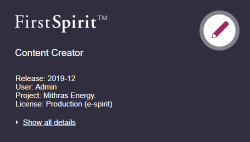ContentCreator menu functions
A menu bar with the most important functions that can be carried out on the current page is located in the upper area of ContentCreator.

![]() Use this icon to open the navigation view in a column on the left side of the screen.
Use this icon to open the navigation view in a column on the left side of the screen.
 You can use the ContenCreator icon to display information such as details about the current project, the FirstSpirit version being used, and the FirstSpirit license.
You can use the ContenCreator icon to display information such as details about the current project, the FirstSpirit version being used, and the FirstSpirit license.
If required, you can click on the ![]() icon to copy the information to the clipboard (e.g., for support queries).
icon to copy the information to the clipboard (e.g., for support queries).
Click on Show all details to display additional information; for example, about the Java version, the web server, and the browser.
The dialog closes again if you click the mouse outside it.
![]() It is possible to undo the most recent changes made to a page or to restore undone changes using these icons.
It is possible to undo the most recent changes made to a page or to restore undone changes using these icons.
You can see whether the “undo” or “restore” function for a change is available on the page by the arrow on the icon lighting up. If the arrow is dark, then there have not been any changes on the page that can be undone or restored.
If the “restore” icon is dark, this means the state of the page is up to date and contains all the changes that have been made.
![]() Clicking on this icon records the current page or dataset in the list of personal bookmarks.
Clicking on this icon records the current page or dataset in the list of personal bookmarks.
A new bookmark is always added to the bookmark group that is currently selected in the bookmark list (report area). If a group is not selected in the report area, the new bookmark is added to the “Default” group.
 |
Bookmarks can only be added to or removed from user-specific groups. Project-wide bookmark groups (suffixed “(project)”) can only be edited in SiteArchitect. |
![]() All creation actions are summarized centrally under this icon, so you can create new pages, media, or datasets here.
All creation actions are summarized centrally under this icon, so you can create new pages, media, or datasets here.
See the "New" actions page.
![]() Depending on the project configuration, a project-specific pull-down menu can be displayed in the menu bar.
Depending on the project configuration, a project-specific pull-down menu can be displayed in the menu bar.
If you hover the mouse pointer over the icon, actions that have been made available (by the project developer) are displayed. Click once on an entry to carry out the action concerned.
See also the "Actions" menu page.
 This is where the type of visible element in each case is displayed and where element-based functions are provided (if available).
This is where the type of visible element in each case is displayed and where element-based functions are provided (if available).
Note: The type MEDIA refers to the top level of the Media management. The status of a Medium can be determined in the Media management.
For more information, see also the Element type page.
 These menu items provide general functions that are not generally related to the currently selected element, and can vary from project to project.
These menu items provide general functions that are not generally related to the currently selected element, and can vary from project to project.
See also the "Actions" menu page.
 You can use this icon to open the data sources view.
You can use this icon to open the data sources view.
Here, content that is available as so-called “datasets” in the project can be edited and created
See also the Data sources page.
 You can use this icon to call up the Media Management.
You can use this icon to call up the Media Management.
This is where the media in the project is displayed in your folder structure. Existing media can be edited and new media can be uploaded to the project.
Clicking on this icon again switches back to the current page.
See also the Media Management page.
![]() This icon opens a bar from which the different views for the project can be selected (“Multi Perspective Preview”). Click again or click the X on the right-hand border to close the bar again.
This icon opens a bar from which the different views for the project can be selected (“Multi Perspective Preview”). Click again or click the X on the right-hand border to close the bar again.
See also the Select perspective page.
![]() This icon is used to call up additional functions, such as:
This icon is used to call up additional functions, such as:
- Change project
- ContentCreator online help
- zoom function
- language selection (optional)
See also the Further functions page.
![]() This icon displays the current state of the visible element in each case (e.g., for the page in question) in the selected editorial language, such as:
This icon displays the current state of the visible element in each case (e.g., for the page in question) in the selected editorial language, such as:
- released
- edited / changed
- in workflow
You can carry out the actions displayed in a drop-down menu, depending on the type of element and the state.
See also the Element status page.
Note: The status
- of media and media folders can be checked in the Media management
- of datasets and data source folders can be checked in the Data sources view
Further actions can also be performed there.
 This icon opens a dropdown menu that allows selecting between the different editorial languages of a project. If at least one of the editorial languages is not released, a brown dot appears on the icon. If at least one editorial language is currently in a workflow, a red dot appears.
This icon opens a dropdown menu that allows selecting between the different editorial languages of a project. If at least one of the editorial languages is not released, a brown dot appears on the icon. If at least one editorial language is currently in a workflow, a red dot appears.
 |
Differences in the element status of individual elements across different editorial languages are only possible when using the beta feature Language-Dependent Release. |