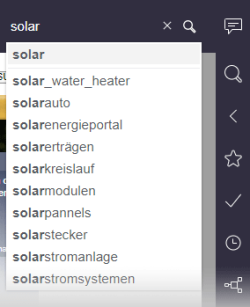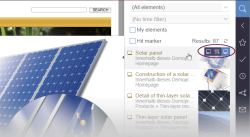Search function in the report area
| Table of contents |
Using this function, it is possible to search through all of the content in a project based on a specific piece of text. This does not relate just to the text entries on preview pages; it also relates to the names of embedded media, associated comment lines, the content of media objects (such as PDF documents) and the like.
The search can be configured by the developer in that way, that content which has been entered by means of input elements can not be searched / found.
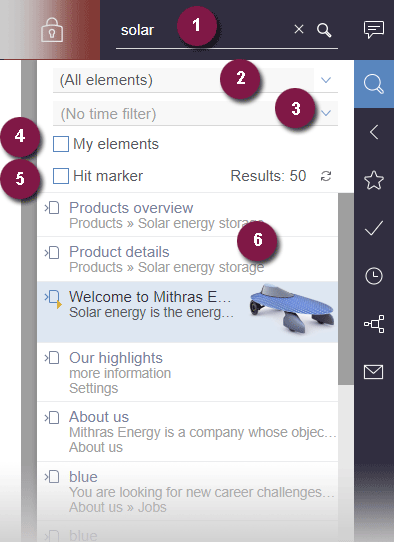
Search field (1)
A term to be searched for throughout the project can be entered using the search field. The search is started using the ![]() icon next to the search field or using Enter.
icon next to the search field or using Enter.
A full-text search that does not discriminate based on upper and lower case has been implemented. This means that search terms can entered in upper or lower case. If multiple search terms are entered, the terms being searched for are considered to be linked with AND statements. At the same time, it is important to note that hyphens (“-”) cannot be used due to the search technology that has been implemented. Instead, the words connected by a hyphen should be entered separately, for example “solar generated” or even “solar gen” instead of “solar-generated”.
Especially when using special characters in the search term, the search result can be influenced by using quotation marks.
Both object names and content (e.g. from pages or datasets) are searched in the process. When dealing with media, other descriptive text that has been stored for the medium is searched as well.
The search begins starting when the first character is entered and begins by showing the most recent searches by the currently logged-in user in this browser directly below the search field. Below that, terms that start with the entered characters and are present in the project are displayed (“autocomplete”). Clicking on a suggestion applies the term to the search and displays the corresponding search hits in the result list.
The search hits are displayed in a list of results.
Search options
The search result can be restricted with the help of search options. These restrictions can be object-based, chronological or user-based. The currently active filter is shown.
Object type (2)
The type of objects that is to be searched for can be limited using this drop-down box.
It is initially restricted by whether
- content or
- media
is to be taken into account during the search.
You can select a specific object type by clicking on it.
If “Content” was selected, the next step (![]() icon) determines which of the following is to be taken into account:
icon) determines which of the following is to be taken into account:
- standard pages (see the Create new page page) or
- pages with reusable content (these are in turn subdivided by dataset category; see the The FirstSpirit operating concept page)
If “Media” was selected, the next step (![]() icon) determines which of the following is to be taken into account:
icon) determines which of the following is to be taken into account:
- Images or
- Files
A previously made selection can be removed by selecting the “(All elements)” entry (on topmost level). You can navigate through the hierarchies of the list by using the ![]() icon (upwards in the hierarchy) or the
icon (upwards in the hierarchy) or the ![]() icon (downwards in the hierarchy).
icon (downwards in the hierarchy).
All object types are enabled in the default setting.
Change period (3)
The following filters can be selected from the drop-down list for the time limit:
- Changed, last week: Elements that were created or modified within the last 7 days are displayed.
- Changed, last month: Elements that were created or modified within the last 30 days are displayed.
- (No time filter): All of the elements that match the search criteria are displayed. This is the default setting. Both of the Changed, last week and Changed, last month filters can also be reset by using this entry.
User (4)
The search result can be limited to elements that have been created or modified by the currently logged-in user by activating the My elements option. Clicking on this option again disables it.
Hit marker (5)
Report entries can be visualized in the preview and they can be filtered according to structural aspects of the project by activating the Hit marker option (see Report area).
List of results (6)
The number of found elements is output above the list of results. The number of results which are displayed is limited by the system. If no results are found, the text “-no results-” is displayed. The results are each displayed with the respective object type icon, name and descriptive text.
Use the ![]() icon to update the entries of the report.
icon to update the entries of the report.
Meta data
According to the project configuration, the icon ![]() can be used for storing, modifying or deleting metadata. The dialog for editing metadata will open.
can be used for storing, modifying or deleting metadata. The dialog for editing metadata will open.
Pages
![]()
If a hit is a page switch to the page with the sought text by clicking the hit (only if no dialog, for example for editing content is open). The hit/s is/are highlighted within the preview. The current page is highlighted within the result list.
Media and datasets
![]() /
/ ![]() /
/ ![]()
In the case of media and datasets additional functions are available:
- editing (
 or
or  )
) - downloading (only media,
 )
)
The preview which opens when hovering the mouse pointer over a medium (only if no dialog, for example for editing content is open) shows the file name (see page Upload new medium) including the file extension and the size of the medium. For images, the pixel information of the original resolution (see page Working with media) is used for the indication of size. Clicking on a medium opens the relevant folder in the media management, and the medium is selected. Double-clicking on an image opens the image in a layer in a size adapted to the browser window. Click again to minimize the preview.
Pages, datasets and media can be moved by drag-and-drop to compatible input elements in the editing window or directly to compatible areas of the page. Areas to which the respective object can be inserted are marked in color.
Also refer to the Report area page.
 |
Search results remain intact until a new search is triggered or ContentCreator is closed, even if the report is closed or another one is opened. |