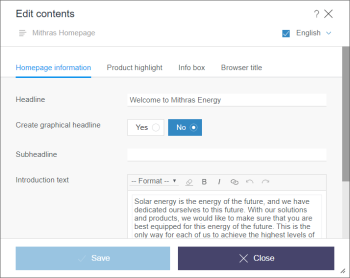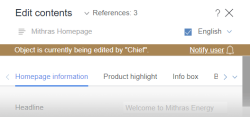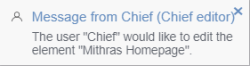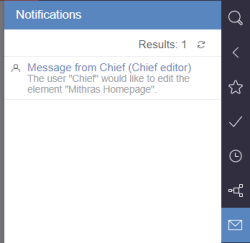Editing content
| Table of contents |
The content of a page or section is edited in an edit window where all of the input elements for the page or section are displayed (see the The FirstSpirit operating concept page).
The edit window can be moved on the screen using the mouse pointer and can be made bigger or smaller using the adjustment handle in the bottom right corner.
The arrangement of the input elements depends on the specifications from the project developer.
Use of multiple languages
At the top left of the dialog is the name of the element that is currently being edited.
The drop-down box in the top right-hand corner can be used to select the language for which changes to the selected element are to be made. As default setting the current language of the preview content is selected, though there can be cases in which another language is selected.
Depending on the setting in the Visible languages menu, less relevant languages can be accessed via the “More languages” submenu.
Some content, can be managed independent of language if the content is or should be identical in all languages. In this case, the content is entered just once but is available in all project languages. This time-saving language-independent definition of content is useful when displaying proper names, images (without text) or numerical data (such as dimensions).
In this case, it does not matter in which language the specific content is entered.
See also page Use of multiple languages.
Displaying or hiding a section
In case of sections, the check box can be used to control whether the section is to be displayed in the preview or later on the generated page.
- If the box is checked, once the changes are confirmed the edited section is taken into account for both page generation and previewing, i.e., the section is displayed in the browser window.
- If the box is not checked, once the changes are confirmed the edited section is no longer shown in the browser window; it is “hidden”. Hidden sections can be made visible again using the Show hidden sections function in the preview.
Sections can be hidden for a short time and displayed again as needed by using this check box.
Editing content in a team
If another editor (editor B) edits the page or the section, the edit window opens so that the existing content can be viewed. A yellow bar containing the text “Object is currently being edited by "editor B"” is displayed underneath the element name.
At this point, two options are available:
a) Notify user
Click “Notify user” to tell editor B, who is currently editing the element, that editor A would like to edit the element (on the top left in ContentCreator, see also Notifications). The text changes to “Notified at 14:03” if the window remains open.
If the window remains open until editor B has finished editing the element, the bar changes color to green and the text “The form can now be opened for editing” is displayed. Click “Edit” to edit the content of the form.
b) Follow
Click this button to close the edit window. As soon as editor B has finished editing the element, editor A is notified:
- underneath the menu bar
- in the report area (see Notifications)
More topics
On the following pages, the edit window is described in more detail with reference to: