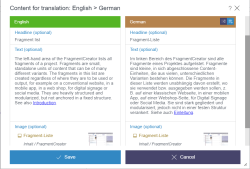Content for translation
 |
The translation help is an optional function which is only available if the project has been configured correspondingly. Different projects and different editors may have different requirements as far as the translation process is concerned. For this reason, the software allows for the implementation of a project-specific solution. This may involve automatic (pre-)translation by an external service (e.g., Google Translate). In this case, depending on the project configuration, content that has been translated automatically will be displayed against a blue background. The blue background disappears when the content is edited by the editor. |
If content has already been entered in one language, the translation help function provides an easy way of copying the existing content across to other languages so that it can be used there as a basis for translation. This process places the content in the various languages side by side. The translation help function is available in ContentCreator for pages, sections, and datasets.
On the left-hand side of the dialog, the content of a language A (“source language”) is displayed. The language-dependent content (see also the Use of multiple languages page) can be copied from here to the input element of another language for translation. To prevent changes being made inadvertently to the original language, the content cannot be edited.
On the right-hand side of the dialog, the content of a language B (“target language”) is displayed. The content of the input elements from the left-hand side of the window (where column A is displayed) can be coped to here for editing.
The project-specific settings determine which of the project languages is used as the source language in the translation help dialog. In projects with more than two languages, the required target language must be selected when the translation help is called up.
Function at top level (color background)
![]() Copy all content from source language: Click this icon to transfer content from the source language to all input elements displayed in the dialog, as long as the corresponding input elements do not yet contain any data in the target language. The content can then be translated directly in this dialog or at a later stage in the usual way in the dialog for the corresponding section, dataset, or page.
Copy all content from source language: Click this icon to transfer content from the source language to all input elements displayed in the dialog, as long as the corresponding input elements do not yet contain any data in the target language. The content can then be translated directly in this dialog or at a later stage in the usual way in the dialog for the corresponding section, dataset, or page.
![]() Edit: Click this icon to open an edit window with all of the input elements from the selected section, dataset, or page.
Edit: Click this icon to open an edit window with all of the input elements from the selected section, dataset, or page.
Functions at input element level
![]() Show/Hide: For a better overview, the content of the input elements displayed can be hidden by clicking the label / title. The icon is displayed if input element content can be shown. Input elements that are not relevant for translation are hidden automatically.
Show/Hide: For a better overview, the content of the input elements displayed can be hidden by clicking the label / title. The icon is displayed if input element content can be shown. Input elements that are not relevant for translation are hidden automatically.
![]() Copy content from source language: For language-dependent input elements, click this icon to transfer the content from the source language to the corresponding input element. The content can then be translated directly in this dialog or at a later stage in the usual way in the dialog for the corresponding section, dataset, or page.
Copy content from source language: For language-dependent input elements, click this icon to transfer the content from the source language to the corresponding input element. The content can then be translated directly in this dialog or at a later stage in the usual way in the dialog for the corresponding section, dataset, or page.
![]() Clear content: Click this icon to delete the content of the input element.
Clear content: Click this icon to delete the content of the input element.
![]() Edit content: Click this icon to open an edit window containing the input element concerned.
Edit content: Click this icon to open an edit window containing the input element concerned.
If the template developer has defined rules for entering content, these rules also apply in the translation help. However, they are only taken into account on the right-hand side of the window. Errors in data entries are then highlighted in color and explained using text. See also Template development / Rules / Display of a rule violation / in ContentCreator (→FirstSpirit Online Documentation).