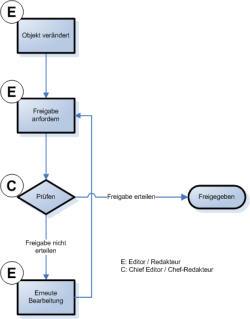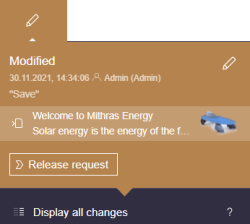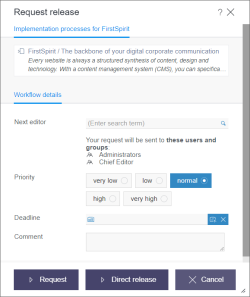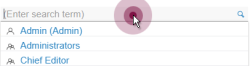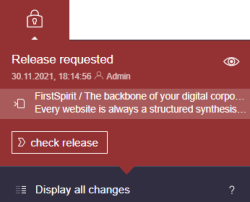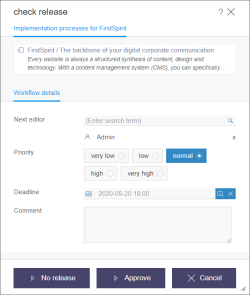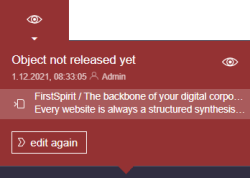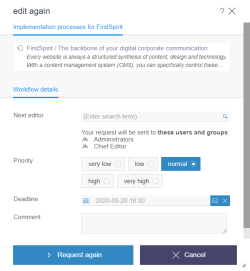Introduction / Report area / Tasks / Releases
The standard “Release” workflow
The “Release” workflow is used, for instance, for controlling how new content or modifications to existing content, design or navigation are published on the website.
Newly configured or modified content is frequently reviewed based on the “four-eye principle” for this. Modifications then have to be “released” by a responsible party before publication and thus can be subjected to multi-level quality control. In the world of FirstSpirit, this case is also a release project.
The sequence of work steps and associated tasks is as follows:
- Initial situation: A page was modified
- Step 1: Requesting release
- Step 2: Checking release
- Step 3: Renewed editing or release
- If necessary, repetition of steps 1 to 3
- Goal: The page is released
Excursus: Significance of releasing
If an element is in the “released” status, modifications recently made to an element usually only become visible the next time the page is published. If a page has not been released, the most recent modifications are not visible even when it is published.
Initial situation: A page was modified
Modified content must be transferred to the “released” state so that changes also become visible during the next publication.
By default, ContentCreator shows the editor that a page has to be released using the “Modified” element status. This is done for example if
- Sections of a page are edited, created from scratch, deleted or moved
(Editing a section) - A new page has been created
(Create new page or Create a copy of page) - Content on the page has been edited
(Editing a page) - A page has been moved or renamed
(Navigation) - A page has been converted into a menu item or a menu item has been converted into a page
(Converting a page)
Step 1: Requesting release
If modifications have been made to a page or a section, the status “Modified” is displayed (also refer to Element status).
(Note: The page status usually does not change if a medium or dataset on the page has been modified. A project-specific workflow is then required for a release, see below, or media can be released using the Media management or the Data sources view).
A workflow can be started using the drop-down menu. In this case, the entry “Release request” has to be clicked to do so.
The following action window opens:
“Request release” action window
Various settings can be made or read in this action window:
Next editor:
- The user or users (
 icon) or
icon) or - The user group or user groups (
 icon)
icon)
that have been specified for the next work step by the project developer are shown here.
The user, users, group or groups that is/are to be notified about the processing of the next step is/are selected here.
Click in the field to open a list of available users. Alternatively, enter the name of the desired user directly in the selection field. Click to select the desired user or users.
Priority: Which priority this workflow is to receive during processing is configured here. The priority configured here is shown to subsequent editors in the corresponding action window.
Furthermore, tasks in the report area can be filtered by priority.
Action buttons: Depending on permissions, the buttons “Request” and “Direct release” are available in this status.
Request: Release is requested for this element by clicking on the button. The responsible editor receives an e-mail message that the element should be reviewed and a link to the element in SiteArchitect. A corresponding notification is output on the preview page in ContentCreator and in Notifications and the task is taken up in the Task area (and in the task list in SiteArchitect).
Depending on the configuration made by the project administrator, the page can be write-protected so that changes to the content are no longer possible.
Direct release: The element is directly released by clicking on this button. A corresponding notification is output on the preview page and in Notifications.
Step 2: Checking release
If the Request button was pressed, the page is advanced to the next status in the workflow. The status of the page is now “In workflow” (see Element status). It can no longer be edited since the workflow specifies that elements in this status are write-protected.
Not just the status changes, but the available actions do as well: Only the Check release action is available in this status. Clicking on this entry opens the following action window:
“Check release” action window
Once again, various settings can be made or read in this action window.
Next editor:
- The user or users (
 icon) or
icon) or - The user group or user groups (
 icon)
icon)
that have been specified for the next work step by the project developer are shown here.
The user, users, group or groups that is/are to be notified about the processing of the next step is/are selected here.
Click in the field to open a list of available users. Alternatively, enter the name of the desired user directly in the selection field. Click to select the desired user or users.
Priority: Which priority this workflow is to receive during processing is configured here. The priority configured here is shown to subsequent editors in the corresponding action window.
Furthermore, tasks in the report area can be filtered by priority.
Action buttons: The buttons “Approve” and “No release” are available in this status.
Approve: Clicking this button releases the element. The editor that started the workflow receives an e-mail message that the element was released together with a link to the element in SiteArchitect. A corresponding notification is output on the preview page in ContentCreator and in Notifications.
This completes the workflow. The page can now be edited once again if it was write-protected. The status at this point is “Released” (see below).
No release: Clicking this button removes an existing write protection for the element. The user that requested the release receives an e-mail message that release was not approved. The status at this point is “Modified”.
Step 3: Renewed editing
The element now has to be edited once again. The next work step is selected from the drop-down menu for this: “Renewed editing”.
The following action window opens:
“Edit again” action window
Once again, various settings can be made or read in this action window.
Next editor:
- The user or users (
 icon) or
icon) or - The user group or user groups (
 icon)
icon)
that have been specified for the next work step by the project developer are shown here.
The user, users, group or groups that is/are to be notified about the processing of the next step is/are selected here.
Click in the field to open a list of available users. Alternatively, enter the name of the desired user directly in the selection field. Click to select the desired user or users.
Priority: Which priority this workflow is to receive during processing is configured here. The priority configured here is shown to subsequent editors in the corresponding action window.
Furthermore, tasks in the report area can be filtered by priority.
Action buttons: Only the “Request again” button is available in this status.
Request again: Clicking on this button returns the user to step 1.
Goal: The page is released

The page is released
If the Direct release or Approve action has been carried out, the page's status changes to “Released”.
Thus, modifications made before this step can be taken into account during the next publication.
Project-specific workflows
According to the configuration more than one element can be released at once, for example a page with all media which are embedded on the page. These workflows can be performed by using the Element status.
However, media usually only need to be released if
- they have been newly uploaded or
- a different image section was selected,
to make the changes visible on the website the next time they are published.
If, on the other hand, a new or different medium has been selected on a page, no approval is required for the medium in question, as this only changes the page, but not the medium.