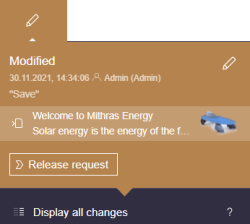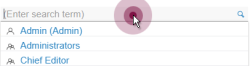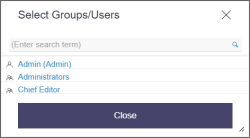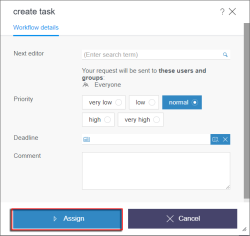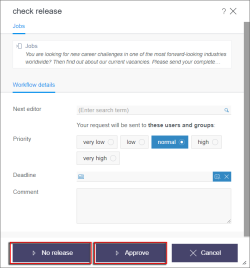Workflows
| Table of contents |
Workflows can be carried out:
- for one or more (dependent) elements on the respective page (via the Element status, “linked to context”), e.g., to release the element(s)
- or in general and independent of an element (using the actions area, “not linked to context”), e.g., to ask another project user a question
A workflow is always a sequence of tasks or work steps that have to be worked on in a specific, fixed order. In the process, each work step can be assigned to a responsible user or a group of users. The workflow regulates the logical sequence of individual tasks during this, so that only the respective applicable step can be carried out. If a work step is completed by a user, the user that is responsible for the next step is informed. Furthermore, priorities and due dates can be specified using the workflow.
Using workflows is helpful for companies where various tasks regarding website design are administered by different departments and content is not centrally maintained.
Examples
In the case of workflows linked to context, elements such as a page or media are transferred from a start state (e.g., “The page has been changed.”) to an end state (e.g., “The modified page has been reviewed and released.”). (See also the Release workflow.)
In the case of workflows not linked to context, tasks or work steps can be worked on in a specific order independent of a selected element. In this way, for example, a question can be asked using the software that another project user should answer within a specific time period.
Excursus: Significance of releasing
If an element is in the “released” status, modifications recently made to an element usually only become visible the next time the page is published. If a page has not been released, the most recent modifications are not visible even when it is published.
Where can I find workflows?
Workflows can be started via the Element status and specifically by selecting entries from the drop-down menu (“Request release”, for example). If the drop-down menu does not contain any entries, this could be due to the fact that no workflows are available or the user does not have the necessary permissions.
If you are in the preview, the workflow normally refers to the displayed page (incl. sections) or the displayed dataset.
If you made structural changes to the navigation e.g. when creating or moving pages), you may also have to start workflows via the Navigation.
For media and datasets (as well as other elements of Media and Data sources management), workflows can be started and switched on in different ways:
- Depending on the project configuration, media and datasets of the respective page can be released via special workflows, which are also accessible via the element status. See page Release.
- In the media and data sources management, the element (or several elements) to be released can be selected by clicking on it. The desired workflow can then also be started and advanced via the element status..
- Workflows for media and media folders can also be advanced in the Task area.
Which workflows can be carried out?
Initially, multiple workflows can be available in the element status on an element. Normally, once a workflow has been started, only the steps of that workflow can still be carried out. However, work steps for other workflows that were available on the element before are no longer available after a workflow has been started.
However, if a project extension such as “Example” is used, multiple work steps/tasks may be available via the element status but only ever those from a single workflow.
What work steps are there?
The type, number, and order of individual work steps and the respective necessary editor depend on the design of the workflow used by the project developer. The work steps of the “Release” workflow supplied as standard are presented on the Release page as examples.
If a workflow has been started on a page, the status “In workflow” is displayed and the available work steps are shown in the drop-down menu.
In principle, each work step can be assigned to one or more editors or one or more user groups. If a work step 1 has been carried out (for example: the editor in chief reviewed content changes to a page made by an editor), the editor advances the element or workflow to the next work step 2 via a dialog. Like in a flowchart, different activities can be selected using the dialog depending on the decision and the workflow can take another course depending on the decision.
Work step 2 is processed by another user and can then be advanced and so forth until all of the specified work steps have been completed and the final state has been reached.
Depending on the workflow, an element in a workflow can be write-protected. This ensures that it is protected from changes from other users in the meantime. Only the next work step can be carried out on such an element; editing the page or a section is not possible.
Action window
If a work step is selected from the drop-down menu, an action window opens with information about how the work step is to be carried out.
The following settings can be made here:
Next editor:
- The user or users (
 icon) or
icon) or - The user group or user groups (
 icon)
icon)
that have been specified for the next work step by the project developer are shown here.
The user, users, group or groups that is/are to be notified about the processing of the next step is/are selected here.
Click in the field to open a list of available users. Alternatively, enter the name of the desired user directly in the selection field. Click to select the desired user or users.
A dialog containing the available users and groups will open when clicking on the magnifying glass or the link “Show more entries...”. Here, you can search for the desired user or the desired group and select it / them with one click. The dialog “Select Groups/Users” closes again after each selection.
Users or groups selected manually in this way are then displayed below the selection field.
Manual selection can be disabled by clicking the ![]() icon.
icon.
Priority: Which priority this workflow is to receive during processing is configured here. The priority configured here is shown to subsequent editors in the corresponding action window.
Furthermore, tasks in the report area can be filtered by priority.
Deadline: A deadline can be specified here by which the entire workflow has to be completed. The deadline configured here is shown to subsequent editors in the corresponding action window.
Furthermore, the deadline is shown in the report area for tasks.
Comment: A more in-depth description of the task can be stored in this field for subsequent editors. This comment is shown to the subsequent editor in a corresponding action window and is added to the version history of the element.
Form: Depending on the project developer's specifications, a form for specifying additional information may be available.
Action buttons: To complete the step and move to the next step, press one of the available buttons.
The current work step can also require or enable a decision. In this case, there is more than one button. The future course of the workflow can also change depending on which button is selected.
In addition, there is also a Cancel button for opting not to perform any of the actions displayed and to retain the current state.
Which work step am I in?
- The Element status shows whether and in which work step the element is currently located. The status of elements of the Media and Data sources management can be checked there.
- The report area under Tasks indicates whether and which tasks (i.e., work steps pending for immediate processing) are pending for processing for the currently logged-in user. In addition, the next required user or users are normally sent an e-mail once a preceding work step has been completed.
Standard workflows
Workflows supplied as standard with FirstSpirit are described on the following page. However, other workflows can be present in each project; they may have more or fewer work steps or other goals or effects.