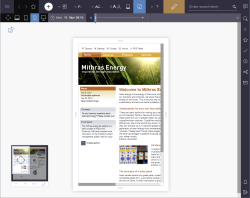Preview: Different display sizes ("viewports")
Click any of the following icons to display the page in a different size and for a different presentation medium. The icons that are actually available and the sizes and presentation media they represent will depend on the settings made by the project developer. The size of each display is displayed in a tool tip, along with the extent to which it has been scaled and the presentation channel.
![]() Click this icon to display the current page in a standard browser view.
Click this icon to display the current page in a standard browser view.
![]() Click this icon to display the view of the page in desktop browsers, for example.
Click this icon to display the view of the page in desktop browsers, for example.
![]() Click this icon to display the view of the page on notebooks, for example.
Click this icon to display the view of the page on notebooks, for example.
![]() Click this icon to display the view of the page on tablet PCs, for example.
Click this icon to display the view of the page on tablet PCs, for example.
![]() Click this icon to display the view of the page on smartphones, for example.
Click this icon to display the view of the page on smartphones, for example.
The dimensions of the selected view can be read from the top left-hand corner of the resolution.
The dimensions can be customized using the draggers on the four sides of the display.
![]() Click this icon to rotate the screen as is familiar from smartphones and tablet PCs. (The surrounding dimensions rotate but the content does not.)
Click this icon to rotate the screen as is familiar from smartphones and tablet PCs. (The surrounding dimensions rotate but the content does not.)
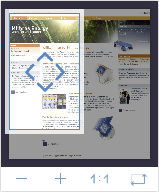
Other functions
A reduced version of the current view with full page content is displayed on the bottom left (“miniature preview”). This view provides a good overview in the case of long or wide pages in particular. Instead of using the scrollbars, the visible area (“viewport”) can be moved with the mouse pointer. At the same time, the functionality of the current page and thus the feasibility of the design can be checked.
The view may differ from the original view of the page.
![]() Click this icon to scale the viewport down gradually.
Click this icon to scale the viewport down gradually.
![]() Click this icon to scale the viewport up gradually.
Click this icon to scale the viewport up gradually.
![]() Click this icon to set the viewport to 100% and show the preview in pixel-precise format.
Click this icon to set the viewport to 100% and show the preview in pixel-precise format.
![]() Click this icon to scale the preview to the viewport insofar as this is possible.
Click this icon to scale the preview to the viewport insofar as this is possible.
If the calculation of the miniature preview is exceeded for a certain duration (e.g. in the case of complex or large pages), the preview calculation is disabled for subsequent pages to avoid restrictions when editing the page and thereby increase performance. In this case, a camera icon appears in the mini preview. Miniature preview calculation can still be enabled by clicking this icon.