Introduction / FirstSpirit ServerManager / Schedule entry planning / Server-based actions / Maintenance mode
Maintenance mode
Maintenance mode is used for the following purposes:
- To update the FirstSpirit server. The server must be shut down to do this. (However, this is not carried out automatically by maintenance mode functions; it must be carried out manually while in maintenance mode.)
- To limit access to projects (e.g. for conversions, larger updates), even in the case of particular user groups, if necessary.
If maintenance mode is activated, depending on the configuration, no users can log on to the FirstSpirit server or to selected projects; open clients are automatically terminated, depending on the configuration. Users logged onto FirstSpirit are notified that the server will be shut down and will thus be able to save their current changes before logging out.
To activate maintenance mode, a corresponding server schedule entry is required.
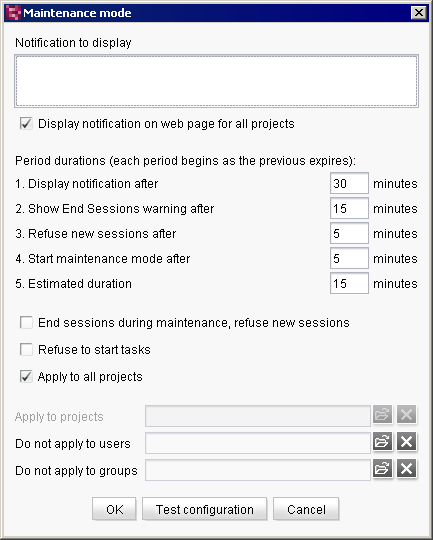
All information within the dialog except for the maintenance mode start time (item 4) and the planned duration (item 5) are optional. If this information is present, make sure that it is compatible with the rest of the information included here.
Maintenance mode comprises multiple levels. Items 1 through 5 are processed automatically in consecutive order as soon as the schedule entry is started. The information in minutes specifies the start times of the individual stages in relation to the previous stage. For the default configuration this means waiting 30 minutes for the first system message to appear after executing the schedule. This is visible for 15 minutes before the second system message is displayed, etc.:
- Start time (schedule is carried out)
- First system message (after the time in field 1 has elapsed, here 30 min. after start time):
“FirstSpirit server maintenance will be performed in x minutes. Planned duration: about y minutes.” - Second system message (after the time in fields 1 and 2 has elapsed, here 45 min. after start time):
“The FirstSpirit server will become unavailable due to maintenance at 08/21/2012 15:15:00. Planned duration: about y minutes. Please end your session.” - Third system message (after the time in fields 1, 2, 3, and 4 has elapsed, here 55 min. after start time):
“The FirstSpirit server is in maintenance mode since 08/21/2012 15:15:00. Planned duration: about y minutes.” - End (after the time in fields 1, 2, 3, 4, and 5 has elapsed, here 70 min. after start time):
“FirstSpirit server | Project maintenance has ended.”
If 0 is entered for the minutes or the field is left empty, the particular stage is skipped. The output system messages depend on whether the schedule entry applies to the entire server (option: “Apply to projects”, see below) or only to one or more projects (option: “Apply to projects”, see below).
Notification to display: Text can be entered in this field that will be output in addition to the system messages.
Display notification on web page for all projects: This option is selected by default. If it is selected, the system messages are displayed only in the clients and not on the FirstSpirit start page.
1. Display notification after: Based on the number entered here in minutes (as of schedule start time), as a warning that maintenance work is planned, the first system message is displayed:
“FirstSpirit server maintenance will be performed in x minutes. Planned duration: about y minutes.” plus any text input in the “Notification to display” field is output.
x is calculated from the values configured in fields 2 to 4. y is the number entered for the “Estimated duration” field.
2. Show End Sessions warning after: Based on the number of minutes entered here (in relation to point 1) the second system message is displayed:
“The FirstSpirit server will become unavailable due to maintenance at 21.08.2012 15:15:00. Planned duration: about y minutes. Please end your session.” plus any text input in the “Notification to display” field is output.
Users who are logged in now have the opportunity to save their work and log out. The date and time are the start time for the maintenance mode schedule entry plus the stage 1 through 4 information.
3. Refuse new sessions after: If the option “End session during maintenance, refuse new sessions” (see below) is selected, no new logins will be possible on the server or in the selected projects after the time specified here in minutes (in relation to point 2).
4. Start maintenance mode after: The maintenance period begins after the number of minutes (in relation to point 3) specified here. If the option “End sessions during maintenance, refuse new sessions” (see below) is selected, clients still logged in will be terminated upon receiving the message
“The FirstSpirit server | This project is unavailable due to maintenance work. Your session has been ended.”. Depending on the setting, the system message on the start page and in the client appears as follows: “The FirstSpirit server is in maintenance mode since 21.08.2012 15:15:00. Planned duration: about y minutes.” Maintenance work can now be performed and, if necessary, the FirstSpirit server can be shut down.
5. Estimated duration: The number of minutes estimated for maintenance can be entered here. After this time span has elapsed, the following system message will appear automatically:
“FirstSpirit server | Project maintenance has ended.” Users can then log back onto the server.
ServerMonitoring can be used to view the stage in which a maintenance mode schedule is running (see Maintenance mode).
End sessions during maintenance, refuse new sessions: If this option is selected, all server or selected project sessions are terminated during the maintenance period. If this option is not selected, no sessions will be terminated. To allow new sessions, at stage 3, “Refuse new sessions after”, the 0 value must be set.
Refuse to start tasks: If this option is selected, schedule entries that take place during the maintenance period are canceled.
Apply to all projects: If this option is activated, the schedule applies to all projects on the server. If the option is not selected, the desired project(s) can be selected under “Apply to projects”.
Apply to projects: Here is where project(s) can be selected for which the schedule is to apply.
Do not apply to users: Here you can select users that can log in to the FirstSpirit server or the selected projects while in maintenance mode. The server administrator can always log in.
 |
Technical users must also be taken into account here, which may be defined when using a remote media configuration, for example (see page Remote projects). |
Do not apply to groups: here you can select groups that can log in to the FirstSpirit server or the selected projects while in maintenance mode.
The schedule is started for the set period or it can be started directly using the Execute button. Maintenance mode schedules that are already running can be terminated using FirstSpirit ServerMonitoring (see Maintenance mode). Maintenance mode schedules that have not started yet can be terminated automatically by changing the setting to “Manually”.
 Maintenance schedules can be created and configured via FirstSpirit Access API (de.espirit.firstspirit.access.schedule package, MaintenanceModeTask interface). With the MaintenanceModeInfo interface (de.espirit.firstspirit.server package), it is also possible to check whether a maintenance mode schedule is currently running on the server. The new MaintenanceModeAgent interface (de.espirit.firstspirit.agency package) was created to terminate ongoing maintenance mode schedules.
Maintenance schedules can be created and configured via FirstSpirit Access API (de.espirit.firstspirit.access.schedule package, MaintenanceModeTask interface). With the MaintenanceModeInfo interface (de.espirit.firstspirit.server package), it is also possible to check whether a maintenance mode schedule is currently running on the server. The new MaintenanceModeAgent interface (de.espirit.firstspirit.agency package) was created to terminate ongoing maintenance mode schedules.
Test configuration: The specified configuration can be tested by clicking on the Test configuration button. The server will verify that all the necessary parameters are displayed and the valid values have been entered in the fields.

