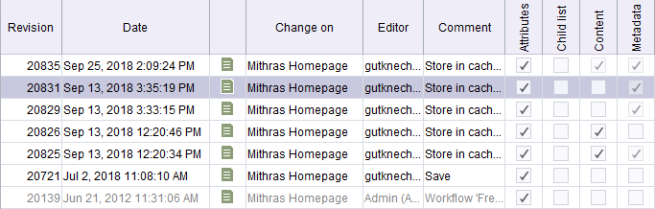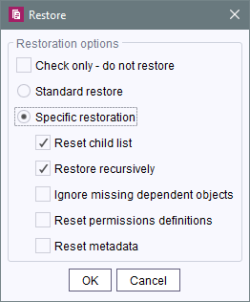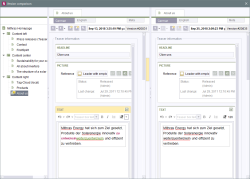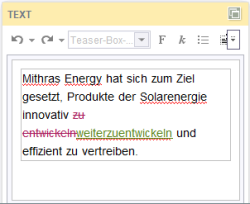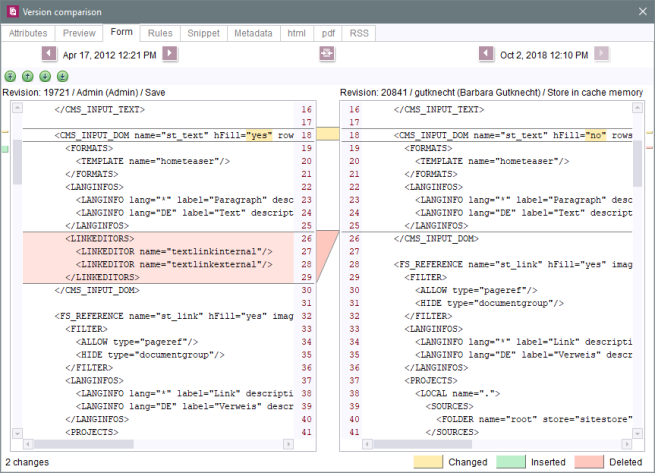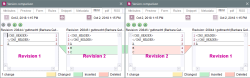Version history functions
| Table of contents |
The version history is divided into the following areas:
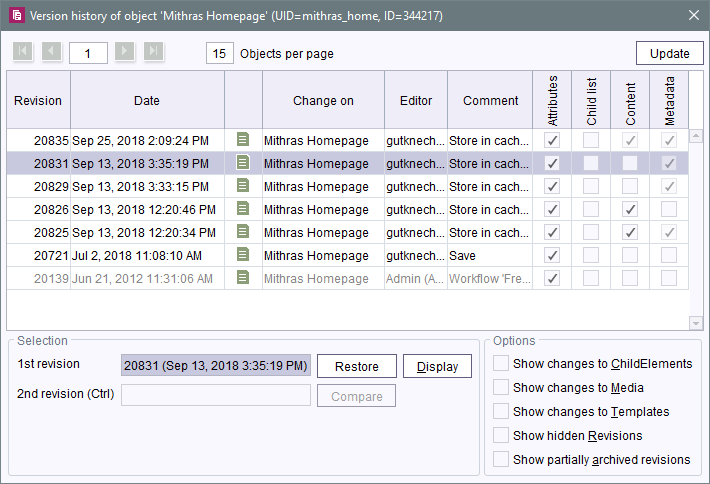
 |
For information on the special features of the version history functions in conjunction with the archiving function, see also Project archiving (→Documentation for Administrators). |
Navigation area
The number of revisions shown in this list can be adjusted in this area and the user can browse to further revisions.
The list of the existing revisions can be paged through using the buttons in the left-hand area. The buttons are only active if more than one page of revisions exists:
![]() Go to first (most up-to-date) or last page of the version history.
Go to first (most up-to-date) or last page of the version history.
![]() Go one page forward or one page back.
Go one page forward or one page back.
The numbering of the page currently shown in the version history is displayed in the input field. The input field can also be used to directly enter page numbering. When the input is confirmed with Return, the focus then switches directly to the required page.
The Objects per page input field can be used to change the number of revisions displayed on one page of the version history. The view is updated when the entries are confirmed (with Enter).
The version history is a static view. If the revisions of an object change (e.g., by another user saving a change), the view that has been opened is not automatically updated. Click the Update button to synchronize the revision history of the FirstSpirit server with the open revision view.
Revision list
The list shows all the revisions of an object, starting from the most up-to-date revision through to the oldest revision.
 |
If an archiving job has been performed (see Project archiving (→Documentation for Administrators)), only the revisions which can be restored are then shown in this list, i.e., at least the revisions of the current edit state and, if available, the last release state. The “Show hidden Revisions” option can be used to show elements of the version history whose content has been partially archived. |
Revision: revision number of the displayed object.
Date: date of the last changes to the object, i.e., the time at which a new revision number was issued for the object
Symbol: icon with which the object is also displayed in the project's tree view
Change on: name with which the object is also displayed in the project's tree view. The displayed name depends on the View/Preferred display language menu.
Editor: name under which the editor was authenticated on the FirstSpirit server
Comment: automatically issued or manually entered comment which describes the change through which a new revision of the object was created (e.g., by saving the page)
 |
If comments were entered when workflows were started or switched to another workflow state, these are also displayed in this column (exception: in the Data Store). |
Further information is displayed depending on the store in which the version history is called and on which object it is called. See also the following pages.
Restore
In the bottom part of the page it is possible to restore a revision selected in the list.
If an older revision of an object has been selected in the list, click the Restore button to restore the selected revision of the object. The options for a restore action can be selected in the following pop-up window:
Check only – do not restore: If this option is selected, the system checks whether the object can be restored without errors. To do this, the restore action is simulated, but the revision is not restored. A pop-up window then appears showing whether the object can be restored or not.
Standard restore: This option is preset by default. If the restore action is performed with this option, the selected revision is restored directly depending on the object. Therefore, different options can be selected in the “Specific restoration” area, depending on the object.
Specific restoration: This option can be selected to manually adjust the standard restore options.
Specific restoration – Reset child list: If this option is selected, the child list of the selected object is also reset to the status of the selected revision.
Specific restoration – Restore recursively: If this option is selected, all the selected options are applied on all objects (children) located below the selected object.
Specific restoration – Ignore missing dependent objects: If this option is selected, missing references to the selected object are ignored during the restore.
 |
If the project has already been archived, this option is preset as a default and cannot be disabled if the revision to be restored lies within the archived period. |
Specific restoration – Reset permissions definitions: If this option is selected, the permissions on restoring are reset to the status of the revision concerned. If this option is not selected, the permissions currently valid for the object are retained.
Specific restoration – Reset metadata: If this option is selected, the object's metadata is reset to the status of the revision concerned. If this option is not selected, the current metadata of the object is retained.
While the restore action is being performed, a detail window appears which displays the progress of the actions. After performing the actions, further information can be read here.
If the restore is successful, the “The restore was successfully performed” message is closed by clicking the Display details button. Click the OK button to close the detail window also. Following a failed restore action, the “Restore failed” message appears. This can be closed by clicking OK.
The restored version is then displayed as the new most up-to-date version in the list and is labeled with the comment “Restored”. The “Restore” function is deactivated in the respective current revision.
 |
The following applies to all objects displayed or restored via the version history: The object itself can be displayed or restored with the older or newer revision; however, the content of the object can differ from the selected status. For example, if a content projection (from the Data Store) is restored, the current content of the datasets (both the number and the editorial content) does not correspond to the content of the datasets at the time of the revision. This behavior applies to all dependencies within an object, in other words also page references and the dependent pages, for example. The relevant content should therefore be explicitly checked after being restored. |
Display
If an object has been selected in the list, click the Display button to display a preview of the selected revision of this object.
Compare
Changes to an object which have taken place from one revision number to another revision number can be displayed using differential visualization. To this end two revisions in the history to be compared with each other are selected within the revision list. The desired revisions can be selected by simply clicking with the Ctrl key pressed.
It is not necessarily the last two revisions that are compared with each other, any two revision numbers in the list can be selected.
 |
Revision comparison is only possible for two revisions of the original element. If the selected revisions are of different element types, comparison is not possible → the Compare button is disabled. |
The selected revisions are displayed in the lower part of the page in the fields 1st revision and 2nd revision.
When the Compare button is clicked the versions are compared and the “Version comparison” dialog opens.
... for form based content
The following dialog opens for content which is entered and stored in forms:
- Pages (Page Store, Global Content)
- Sections (Page Store, Global Content)
- Datasets (Content Store)
- Project settings (Global settings)
The dialog is divided into three columns. In the left-hand column it is possible to further specify the relevant project elements for the version comparison. The tree structure can be used, e.g., to select a single section of the page for the comparison.
The selected revisions are displayed in the two columns on the right. The revision information such as version number, date, time, last editor, and comment entered for the revision is displayed at the top in the respective column. The Next and Back icons can be used to switch to the previous or next revision (“Revision selection”) or the previous or next change (“Display changes”) for the respective object.
Between the two right-hand window areas, a bar shows which input forms contain changes. A yellow marking indicates that data has been changed, red means that data has been removed, and green that new values have been added. If the order of entries in the “List creation” input form has been changed, for example, this will be shown with a yellow marking too. A tool tip displays the name of the input component concerned and it is possible to switch directly to it with a click.
If the template developer has defined rules for the input of content, these rules apply also within the translation help. However, they are only shown in the right-hand window area. Faulty input will be marked with color and explained (textually). If input components are hidden by the use of a rule, this concerns only the right-hand window area, however they are shown in the left-hand window area.
The changes for the respective selected areas are displayed in the bottom area of both columns on the right-hand side. Input components whose contents have changed compared to other versions of the object are highlighted in yellow. If a new section has been created in the content area of a page, an empty column for comparison is shown for an older comparison version.
By default, the changes within the Rich text editor input form are marked separately; deleted content (by default: highlighted red) and added content (by default: highlighted green) is displayed.
 |
The “Version comparison” dialog serves only to compare two revisions. A revision may not be subsequently edited or changed. Therefore, content cannot be copied or changed from one version to another in the version comparison. For taking over content from one language version to another you can use the translation help. |
 |
The Button default input form is always hidden in a version comparison. |
... for other content
For content which does not base on forms
- folders
- media
- all objekt types of the Site Store
- all objekt types of the Template Store
a dialog will open which visualizes differences for the different tabs or information types, for example for templates:
The first selected revision is always on the right-hand side and the second selected revision on the left-hand side of the version comparison.
Differences between the two versions are displayed according to what has been selected. Changes are displayed particularly prominently: Based on the comparison with the first revision, parts that
- are missing are marked in red by default,
- have been added are marked in green by default and
- have been changed are marked in yellow by default.
In the case of templates, changes are for example shown in the Attributes, Preview, Form, Rules, Snippet, and Metadata areas / tabs as well as the various template sets.
 Revision information such as the date and time is displayed at the top of each column. Clicking the forward and back icons switches to the previous or next revision.
Revision information such as the date and time is displayed at the top of each column. Clicking the forward and back icons switches to the previous or next revision.
 These icons can be used to jump to the points that indicate differences in the revisions.
These icons can be used to jump to the points that indicate differences in the revisions.
 Merge: This icon can be used to merge the two revisions into one. A new merge window opens for this purpose. Permissions of a server or super administrator are required on the “Attributes” tab.
Merge: This icon can be used to merge the two revisions into one. A new merge window opens for this purpose. Permissions of a server or super administrator are required on the “Attributes” tab.
Options
Show hidden Revisions: If this checkbox is activated, additional internal system revisions of an object are displayed (if they exist). If an archiving job has been performed (see Archive old project states (→Documentation for Administrators)), this checkbox can be used to show elements of the version history whose content has been partially archived. If only hidden revisions of the object exist, these are displayed directly on opening the version history. Hidden revisions cannot be restored.
Show partially archived revisions: If an archiving job has been performed (see Archive old project states (→Documentation for Administrators)), this option can be activated to show all revisions of objects which are still completely retained but whose revision number is smaller than that of the smallest/last revision not yet archived. This can be the case, for example, if pages from the Page Store are archived in an archiving job, but not the page templates on which they are based. Partially archived revisions are shown in the table in gray. The relevant buttons can be used to perform the Restore, Display, and Compare functions on them.
Further options are displayed depending on the store in which the version history is called and on which object it is called. See also the following pages.