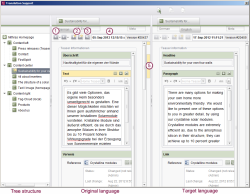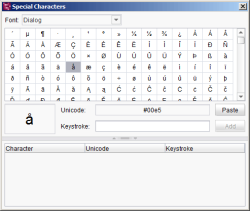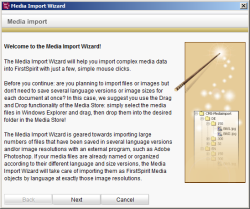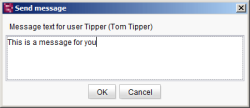Menu item "Extras"
Confirm Move operations
This menu function is activated by default. When objects are moved by “drag-and-drop” or cut-and-paste, the following question is displayed.
This prevents multiple elements within the project from being moved inadvertently. By deactivating this menu function the question can be disabled.
If folders or pages are moved from the Page Store to the Site Store for creating new menu levels or page references (see new page references), this confirmation dialog is not displayed.
Show preview errors
If this menu function is activated, any errors and warnings will automatically be displayed when a preview is called. If there are no errors, no warnings will be displayed.
Show preview warnings
If this menu function is activated (in addition to Show preview errors), the dialog with the log will be also displayed when a preview is called if there were only warnings.
Translation help
If content has already been added in a language, this menu function can be used to easily copy the existing content into other languages in order to use it as the basis for the translation process there. Translation help can be used in the Page Store and Data Store, as well as in the Global settings.
Click the “Translation help” entry to open a dialog with which the language-dependent content of the language A input components/table columns can be copied into the input components/table columns of language B.
- Select a revision
- Show modifications
- Search
- Information about the current revision
- Modifications to inputs components
![]()
![]() Use these icons to start or end the editing mode. Modifications will be saved.
Use these icons to start or end the editing mode. Modifications will be saved.
![]() Use this icon to save modifications.
Use this icon to save modifications.
![]() Use this icon to undo modifications which have been made during the current editing process and which have not been saved yet.
Use this icon to undo modifications which have been made during the current editing process and which have not been saved yet.
The translation help can be closed by means of the “x” icon at the top right. If the content was modified and not saved, the system demands if the modifications should be taken over or refused.
In the case of pages/sections, the tree structure in the left-hand part of the window is shown in a separate window area. The input components for the page and the relevant sections can be reached via this structure. The input components of the selected object are displayed directly in the view or edit window.
Icons are used to visualize whether and what type of differences exist between the compared versions. For example, a yellow exclamation mark indicates that changes exist with respect to the content of the corresponding object (e.g., section or page), a green plus indicates that a node has been added, a red cross that a node has been deleted.
The central part of the window is the view area for a language A (source language). The language-dependent content for translation can be copied from this area into the input components of another language. It is not possible to edit the content; this protects the original language from accidental changes during translation. The language tabs can also be used to select a different language to the original language.
Within the input components, changes between different versions are visualized by a colored title row. Text added in DOM Editor and DOM table has a green background, text which has been removed is shown with a red background.
The right-hand part of the window is the editing area for a language B (target language). The content of the input components from the left-hand part of the window (view area of language A) can be copied into this area. This copied content can then be edited. Another language can also be selected using the language tabs.
With the help of the ![]() icon, content can be copied from the source language into the respective (language-dependent) input component. The translation can then be performed in this dialog or as usual in the section concerned or the page concerned in the SiteArchitect workspace.
icon, content can be copied from the source language into the respective (language-dependent) input component. The translation can then be performed in this dialog or as usual in the section concerned or the page concerned in the SiteArchitect workspace.
For input components with nested content (e.g. FS_CATALOG), the following applies:
- Fall 1) The outer input component is language-independent (button will not be shown), while the inner input components are language-dependent (button will be shown). The contents of the inner input components can be adopted to the target language.
- Fall 2) The outer input component is language-dependent. The contents of the outer input component can be adopted to the target language. As part of this process, language-neutral contents of inner input components will be adopted as well. (Adoption of language-dependent contents of inner input components is not supported.)
Rules for the input of content which have been defined by the template developer apply within translation help too. However, they are only taken into account within the right-part of the window. Invalid entries are highlighted in color and text explaining why they are incorrect is also displayed. If input components are hidden by means of a rule this also concerns only the right-hand area. These components are still be shown in the light-hand area.
Above the view area for the source and target languages, the respective revision is displayed with the version number, date, time, last editor, and the comment assigned to the revision (“Information about the current revision”). The last version of the current object is displayed by default in each case. The Next and Back icons can be used to switch to the previous or next revision (“Select a revision”) or the previous or next change (“Show modifications”) for the respective object.
Between the window areas, a bar shows which input components contain changes. Here, a yellow marking indicates that data has been changed in the input component, a red marking indicates that data has been removed, and a green marking that values have been added. A tool tip shows the name of the relevant input component and it is possible to jump to it directly by clicking.
Special characters
Special characters can be used in a text with the help of this menu function. A special characters table opens when the function is called up.
Use the Add button to define keyboard shortcuts for frequently used special characters. If they are no longer needed, the assignment can be undone below the special characters table using the Del or Ctrl+Del keys.
Media Import Wizard
When this menu function is executed a window opens with the Media Import Wizard, which instructs the user step by step on how to import large quantities of media for the various languages and resolutions of a project.
It is possible to simultaneously import all the files collated in a folder. It is necessary to explain to the system how the media and files are available for import in the computer's file system.
 |
If language-independent media only are to be imported with their original resolution, it is possible to move the folder with the relevant media directly from the computer's file system into the Media Store using drag-and-drop. The files in the folder are then automatically imported into the Media Store folder. A distinction is made between images and files and they are created accordingly. |
Send message
When this menu function is executed a window opens with a tabular list of all users working on the server. Each user can use this function to send a message (not a task) to other users. Double-click a user to open a further window into which the specific message can be typed.
The message is sent to the selected user by clicking OK and is displayed directly on their screen.
The recipient can directly reply to the message using the Reply button.
Copy FirstSpirit URL
Execute this menu function to copy the address of the activated object in SiteArchitect to the (temporary) clipboard.
Go to FirstSpirit URL
If this menu function is executed, a window opens in which the URL address of an object in SiteArchitect can be entered. This makes it possible to switch directly to this object.
Execute Script
Scripts that are available to the user at this point are listed under this menu function. Scripts enable preprogrammed actions or calculations to be executed.
Extended logging
If this menu function is activated, extended data is written to the Client Log for logging purposes. See also Dos and Don'ts (→FirstSpirit Online Documentation).