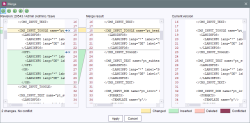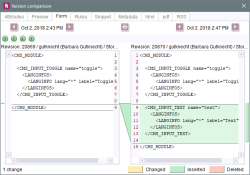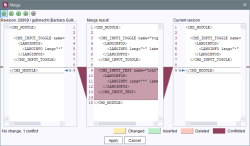Merging two versions
You can the “Merge” icon (for example  ) to merge two revisions selected within the list of revisions into one revision. A new dialog for merging will open.
) to merge two revisions selected within the list of revisions into one revision. A new dialog for merging will open.
This merge dialog is divided into three areas (“3 way merge”).
Left area: This shows the older revision of the two selected.
Right area: This shows the current revision.
Central area: This shows the results of an automatic merge. During this process, non-conflicting changes between the more recent (selected) revision and the current revision are applied automatically.
Color legend: 
It is also possible to see conflicts affecting changes between an older and a current version, or a more recent and a current version, that are at the same position.
The ![]() “Replace” / “Ignore” icons can be used manually apply the conflicting changes shown from the old or current version to the merge.
“Replace” / “Ignore” icons can be used manually apply the conflicting changes shown from the old or current version to the merge.
In the top left-hand corner, the user can switch between the existing changes using the icons.
![]() These icons can be used to jump to the points that show changes in the revisions.
These icons can be used to jump to the points that show changes in the revisions.
![]() This icon can be used to apply all non-conflicting changes.
This icon can be used to apply all non-conflicting changes.
The bottom left-hand corner shows the results of the merge.
 This shows the number of changes made and the existing conflicts.
This shows the number of changes made and the existing conflicts.
If there are no further conflicts, clicking the Apply button saves the merge result as a new revision.
Example of a version comparison with a subsequent merge
For this version comparison, the more recent version (20870) was selected as the first revision and the older version (20869) as the second.
Changes made between revisions 20869 and 20870:
The TEXT input component has been added.
Displayed in comparison:
The TEXT input component was not present in the older revision (20869); the component is present in the more recent revision (20870) and is therefore marked as  .
.
The Merge dialog shows the older of the selected revisions (20869) on the left and the current revision on the right.
Initial situation:
The TEXT input component is present in neither the older revision (20869) nor the current revision.
The TEXT input component was present in the more recent revision (20870).
Merge result:
There were no automatic non-conflicting changes.
A conflicting change was applied to the merge and marked as  .
.
The TEXT input component was added in the merge from the more recent revision.
The Replace icon ![]() can be used to apply the change from the older or current revision, which means that the TEXT input component would be removed from the merge in this case.
can be used to apply the change from the older or current revision, which means that the TEXT input component would be removed from the merge in this case.
If there are no further conflicts, clicking the Apply button saves the merge result as a new revision.