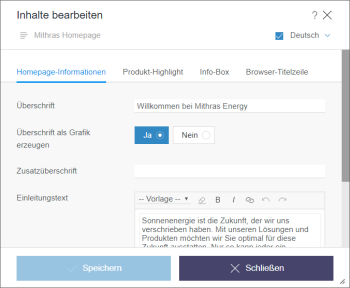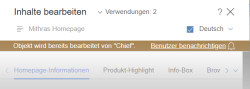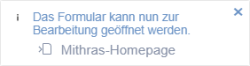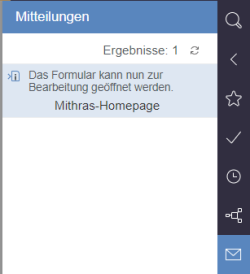Bearbeiten von Inhalten
| Inhaltsverzeichnis |
Das Bearbeiten der Inhalte einer Seite oder eines Absatzes erfolgt über ein Bearbeitungsfenster, in dem alle Eingabeelemente der Seite bzw. des Absatzes angezeigt werden (siehe Seite Das FirstSpirit-Bedienkonzept).
Das Bearbeitungsfenster kann mit dem Mauszeiger auf dem Bildschirm verschoben werden sowie über den Anfasser in der rechten unteren Ecke verkleinert bzw. vergrößert werden.
Die Anordnung der Eingabeelemente hängt von den Vorgaben durch den Projektentwickler ab.
Mehrsprachigkeit
Links oben im Dialog befindet sich der Name des Elements, das gerade bearbeitet wird.
Über die Dropdown-Box oben rechts kann die Sprache ausgewählt werden, für die Änderungen an dem ausgewählten Element vorgenommen werden sollen. Voreingestellt ist hier meist die aktuelle Sprache der Vorschau-Inhalte, es kann allerdings auch eine andere Sprache voreingestellt sein.
Je nach Einstellung im Menü Sichtbare Projektsprachen sind weniger relevante Sprachen über das Untermenü „Weitere Sprachen“ erreichbar.
Einige Inhalte können sprachunabhängig verwaltet werden, wenn der Inhalt in allen Sprachen identisch ist bzw. sein soll. In diesem Fall wird der Inhalt nur einmal eingepflegt, steht aber in allen Projektsprachen zur Verfügung. Sinnvoll ist diese zeitsparende sprachunabhängige Definition von Inhalten beispielsweise bei der Darstellung von Eigennamen, Bildern (ohne Text) oder bei Zahlenangaben (z. B. Abmessungen).
In diesem Fall ist es unabhängig, in welcher Sprache der gewünschte Inhalt eingetragen wird.
Siehe dazu auch Seite Mehrsprachigkeit.
Absatz anzeigen oder ausblenden
Im Falle von Absätzen kann über die Checkbox gesteuert werden, ob der Absatz in der Vorschau und später auf der generierten Seite angezeigt werden soll.
- Ist die Checkbox aktiviert, wird der bearbeitete Absatz nach dem Bestätigen der Änderungen sowohl bei einer Generierung als auch bei einer Vorschau berücksichtigt, das heißt, der Absatz wird im Browserfenster angezeigt.
- Wird die Checkbox deaktiviert, wird der bearbeitete Absatz nach dem Bestätigen der Änderungen nicht mehr im Browserfenster angezeigt, er wird „versteckt“. Versteckte Absätze können über die Funktion Versteckte Absätze anzeigen in der Vorschau wieder sichtbar gemacht werden.
Mithilfe der Checkbox können Absätze so kurzfristig ausgeblendet und bei Bedarf wieder eingeblendet werden.
Inhalte bearbeiten im Team
Bearbeitet ein anderer Redakteur B die Seite oder den Absatz, wird das Bearbeitungsfenster geöffnet, so dass die vorhandenen Inhalte einsehbar sind. Unterhalb des Elementtnamens wird ein gelber Balken angezeigt mit dem Text „Objekt wird bereits bearbeitet von "Redakteur B"“.
Es gibt nun zwei Möglichkeiten:
a) Benutzer benachrichtigen
Mit einem Klick auf den Text „Benutzer benachrichtigen“ erhält Redakteur B, der das Element aktuell bearbeitet, eine Nachricht, dass Redakteur A das Element bearbeiten möchte (im ContentCreator oben links, siehe auch Mitteilungen). Der Text ändert sich in „Benachrichtigt um 14:03“, solange das Fenster nicht geschlossen wird.
Bleibt das Fenster so lange geöffnet, bis Redakteur B die Bearbeitung für das Element beendet, färbt sich der Balken grün und es wird der Text „Das Formular kann nun zur Bearbeitung geöffnet werden.“ angezeigt. Mit einem Klick auf „Bearbeiten“ kann der Inhalt des Formulars bearbeitet werden.
b) Beobachten
Mit einem Klick auf diese Schaltfläche schließt sich das Bearbeitungsfenster wieder und Redakteur A wird benachrichtigt, sobald Redakteur B die Bearbeitung des Elements beendet hat, und zwar
- unterhalb der Menüleiste
- im Report-Bereich (siehe Mitteilungen)
Mit einem Klick in die Nachricht kann direkt zum Element gewechselt werden.
Weitere Themen
Auf den folgenden Seiten wird das Bearbeitungsfenster unter den Gesichtspunkten
näher beleuchtet.