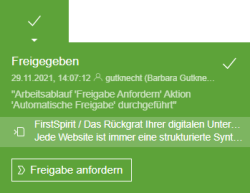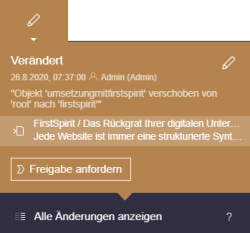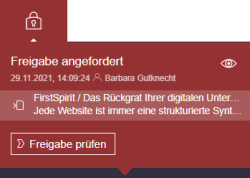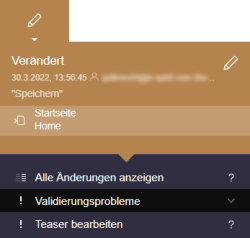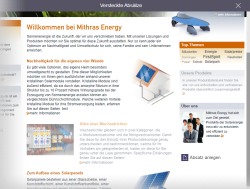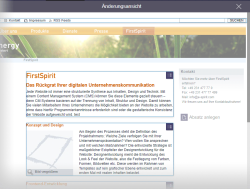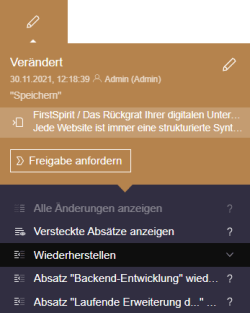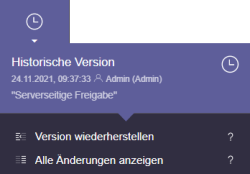Element-Status
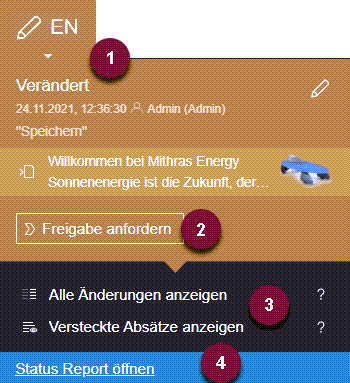
An dieser Stelle der Menüleiste kann der aktuelle Status von Elementen abgelesen und davon abhängige Funktionen ausgeführt werden.
Für welches Element gilt der Status?
- Befindet man sich in der Vorschau (also auf einer Seite), bezieht sich der angezeigte Status auf diese Seite in der ausgewählten Redaktionssprache.
Weitere Ansichten der Seite (z. B. eine frühere Version) können über entsprechende Buttons aufgerufen werden (3).
Der Status der Seite in aktuell nicht angezeigten Sprachen ist über das Welt-Symbol ersichtlich. Scheint in dem Symbol ein brauner Punkt auf, ist die aktuelle Seite in mindestens einer anderen Redaktionssprache nicht freigegeben. Scheint in dem Symbol ein roter Punkt auf, ist die aktuelle Seite im Arbeitsablauf.
 |
Ein Element kann sich nur vollständig und nur in einem einzigen Arbeitsablauf befinden. Der Status "Im Arbeitsablauf" wird jedoch individuell für jede Sprache angezeigt. Es ist nicht möglich, mehrere Arbeitsabläufe auf einem Element zu starten, etwa die Freigabe für DE und dann nochmal die Freigabe für EN. |
 |
Unterschiede im Element-Status von individuellen Elementen in verschiedenen Sprachen sind nur unter Verwendung des Beta-Features Sprachabhängige Freigabe möglich. |
- Befindet man sich in der Medien-Verwaltung oder der Datenquellen-Ansicht, bezieht sich der angezeigte Status jeweils auf den in der Navigationsleiste gewählten Ordner oder Datenquelle, wenn kein individuelles Element ausgewählt wurde. Wurde ein individuelles Element innerhalb des Ordners ausgewählt (Medien, Datensätze oder weitere Ordner), bezieht sich der Status auf das ausgewählte Element.

In der Medien-Verwaltung und der Datenquellen-Ansicht können mehrere Element per Klick ausgewählt werden und auf diesen Arbeitsabläufe gestartet werden. Eine abgeknickte Ecke zeigt an, dass eine Auswahl getroffen wurde und die Status-Anzeige den gewählten Ordner sowie mindestens ein darin befindliches gewähltes Element betrifft.
Befinden sich mehrere der ausgewählten Elemente im gleichen Arbeitsablaufschritt, wird der Arbeitsablauf durch Betätigen des entsprechenden Buttons für diese gleichzeitig geschaltet.
Hinweis: Das Schalten für viele Elemente gleichzeitig kann etwas Zeit in Anspruch nehmen. Daher wird ab 20 Elementen ein entsprechender Hinweis eingeblendet. Bei vielen Elementen wird das Starten (und Weiterschalten) eines Arbeitsablaufs auf dem übergeordneten Ordner empfohlen, soweit ein passender Arbeitsablauf verfügbar ist.
1. Status
Die Status-Anzeige umfasst neben
- dem charakteristischem Status-Icon und der Status-Farbe bezogen auf die aktuell ausgewählte Redaktionssprache
- Informationen zum Element (Name, Typ-Icon usw.) sowie
- zur letzten Änderung (was wurde zuletzt geändert, wann und von wem?).
Es kann folgende Zustände geben:
Freigegeben
Dieser Status bedeutet, dass das Element in der aktuell ausgewählten Redaktionssprache freigegeben ist.
Zur Erläuterung von Freigaben siehe auch Seite Der Standard-Arbeitsablauf „Freigabe“.
Es wird angezeigt, wann das aktuelle Element in der aktuell ausgewählten Redaktionssprache zuletzt freigegeben wurde und von wem die Freigabe durchgeführt wurde.
Verändert
Dieser Status bedeutet, dass das Element in der aktuell ausgewählten Redaktionssprache verändert wurde und nicht freigegeben ist. Damit die Änderungen veröffentlicht werden, bedarf es einer Freigabe.
Es wird angezeigt, wann die letzte Änderung am aktuellen Element vorgenommen wurde, und welcher Redakteur die Änderung durchgeführt hat.
Im Arbeitsablauf
Dieser Status bedeutet, dass sich das Element in der aktuell ausgewählten Redaktionssprache in einem Arbeitsablauf befindet, d. h. es wurde bereits ein Arbeitsablauf gestartet.
Das Icon ![]() bedeutet, dass das Element in diesem Status schreibgeschützt ist und nicht bearbeitet werden kann, es kann lediglich die nächste Arbeitsablauf-Aktion ausgeführt werden.
bedeutet, dass das Element in diesem Status schreibgeschützt ist und nicht bearbeitet werden kann, es kann lediglich die nächste Arbeitsablauf-Aktion ausgeführt werden.
Es wird angezeigt, wann die letzte Arbeitsablauf-Aktion durchgeführt wurde und von wem diese Aktion durchgeführt wurde.
2. Arbeitsablauf-Aktionen
Allgemein können Arbeitsabläufe über die jeweiligen Buttons gestartet bzw. weitergeschaltet werden.
Zur Erläuterung von Arbeitsabläufen siehe auch Seite Aufgaben.
Je nach Element und Status stehen unterschiedliche Buttons zur Verfügung.
Hinweis:
Befindet sich ein übergeordnetes Element in einem Arbeitsablauf und ist schreibgeschützt, kann auch für ein untergeordnetes Element kein Arbeitsablauf gestartet oder weitergeschaltet werden.
Es wird eine entsprechende Meldung angezeigt, z. B.
Die Änderungen wurden gespeichert, der Arbeitsablauf konnte jedoch nicht gestartet werden. Objekt kann nicht bearbeitet werden.
oder
Das Objekt ist im Arbeitsablauf als "Nur Lesen" markiert.
In diesem Fall muss erst das übergeordnete Element weitergeschaltet werden, damit auch das untergeordnete im Arbeitsablauf weitergeschaltet werden kann.
3. Zusätzliche Ansichten und Funktionen
Für Seiten können (abhängig vom Status) weitere Ansichten und Aktionen aufgerufen werden.
![]() Durch einen Klick auf dieses Icon kann die jeweilige Ansicht wieder beendet werden.
Durch einen Klick auf dieses Icon kann die jeweilige Ansicht wieder beendet werden.
Validierungsprobleme
Liegen Informationen zum Ausfüllen von Formularen auf der Seite vor (z. B. „Regelverletzungen“), wird dies durch ein Ausrufungszeichen am Status-Icon in der Menüleiste angezeigt.
Im Fly-out-Menü werden unterhalb von „Validierungsprobleme“ die betroffenen Formulare aufgelistet.
Mit einem Klick auf einen Eintrag (hier: „Teaser bearbeiten“) kann der User direkt das entsprechende Formular öffnen, um dort die Eingabe zu korrigieren.
Siehe dazu auch Seite Regelverletzungen.
Versteckte Absätze anzeigen
Absätze einer Seite können versteckt sein (siehe dazu Seite Bearbeitungsfenster). Durch Aufrufen dieser Funktion werden die versteckten Absätze in der Vorschau angezeigt. Sie werden abgeschwächt dargestellt.
Der Modus wechselt zu „Versteckte Absätze“.
Alle Änderungen anzeigen / Änderungsansicht
Durch Auswahl dieser Option werden alle Inhalte, in denen seit der letzten Freigabe bzw. seit dem ausgewählten Freigabestand Änderungen vorgenommen wurden, optisch hervorgehoben.
Der Modus wechselt zur „Änderungsansicht“:
In der „Änderungsansicht“ werden die redaktionellen Änderungen der aktuellen Vorschauseite mit dem zuletzt freigegebenen Stand verglichen und die Änderungen visualisiert („Welche Unterschiede gibt es im Vergleich zur freigegebenen Seite?“). Die geänderten Bereiche werden in der Vorschau hervorgehoben. Siehe dazu auch Seite Projekthistorie.
Absatz wiederherstellen
Wurden auf der aktuellen Seite Absätze gelöscht (beispielsweise über das Icon „Löschen“), können diese in der „Änderungsansicht“ über den jeweiligen Eintrag „Absatz wiederherstellen“ wieder auf der Seite eingefügt werden.
Historische Version / Freigabestand
Über die Historie können frühere Versionen einer Seite aufgerufen werden.
Der Modus wechselt zu
- „Historische Version“: Es handelt sich um einen nicht freigegebenen Stand der Seite.
- „Freigabestand“: Es handelt sich um einen freigegebenen Stand der Seite.
Version wiederherstellen
Durch Auswahl dieser Option kann die angezeigte Version der aktuellen Seite wiederhergestellt werden, d. h. alle Änderungen, die nach der angezeigten Version vorgenommen wurden, gehen verloren.
Auch gelöschte Seiten können über diese Option wiederhergestellt werden.
Spezielle Visualisierungen
Funktionen, die beispielsweise besonders wichtig für einen reibungslosen Redaktionsablauf sind, können visuell hervorgehoben werden (durch den Projektentwickler).
Zum Beispiel kann das Status-Menü um einen Eintrag erweitert werden, wenn sich die betreffende Seite in einem Arbeitsablauf befindet, und es wird zusätzlich ein „!“-Icon unterhalb der Menüleiste eingeblendet, wenn der eingeloggte Benutzer explizit im Arbeitsablauf als Bearbeiter hinterlegt ist. Titel, Text, Icon, Farbe und die Aktion, die mit dem Eintrag verbunden ist, wird vom Projektentwickler bestimmt.
Zu weiteren Informationen siehe Plugin-Entwicklung / ContentCreator-Erweiterungen / Interaktive Features / Seitenbezogene Benachrichtigungen (→Online Dokumentation FirstSpirit).
4. Status-Anzeige fixieren
Mit einem Klick auf das Status-Icon kann die Status-Anzeige fixiert werden:
Bei einem Wechsel zu anderen Elementen bleibt die Status-Anzeige geöffnet, so dass der Status jedes gewünschten Elements geprüft werden kann. Alternativ kann der Link „Status Report öffnen“ verwendet werden.
Die Status-Anzeige kann durch
- einen weiteren Klick auf das Status-Icon oder
- Öffnen eines anderen Reports
wieder geschlossen werden.