Medien-Verwaltung
| Inhaltsverzeichnis |
 Medien können im ContentCreator komfortabel verwaltet werden. Die Verwaltung der Medien erfolgt in einem eigenen Bereich, der „Medien-Verwaltung“. Sie bildet die vorhandenen Medien hierarchisch in einer übersichtlichen Ordner-Struktur ab.
Medien können im ContentCreator komfortabel verwaltet werden. Die Verwaltung der Medien erfolgt in einem eigenen Bereich, der „Medien-Verwaltung“. Sie bildet die vorhandenen Medien hierarchisch in einer übersichtlichen Ordner-Struktur ab.
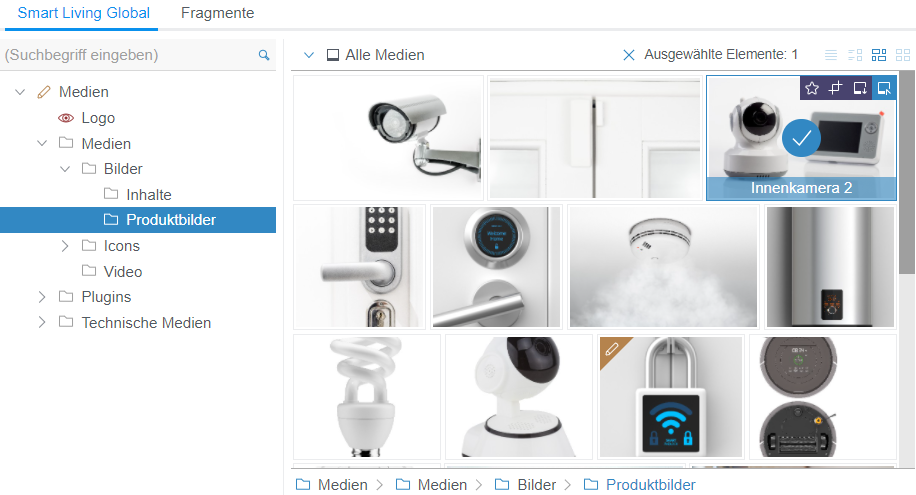
Medien suchen und finden / Navigation
Projektauswahl ("Remote")
Je nach Projektkonfiguration können Bilder aus anderen Projekten (auch: „Remote-Projekte“) hier dargestellt und bearbeitet werden. Die zur Verfügung stehenden Projekte werden oberhalb der Medien-Verwaltung horizontal angezeigt. Das gewünschte Projekt kann per Klick ausgewählt werden. Das jeweils aktuell ausgewählte Projekt wird in blauer Schriftfarbe und unterstrichen dargestellt.
Ordnerstruktur
Die Ordnerstruktur ist auf der linken Seite zu finden. Hier kann direkt zu den Ordnern im Projekt navigiert werden. Der jeweils gewählte Ordner wird farbig hervorgehoben.
![]() Durch einen Klick auf das Icon „Pfeil nach rechts“ wird eine tiefer liegende Ebene in der Ordner-Struktur angezeigt.
Durch einen Klick auf das Icon „Pfeil nach rechts“ wird eine tiefer liegende Ebene in der Ordner-Struktur angezeigt.
![]() Durch einen Klick auf das Icon „Pfeil nach unten“ wird eine tiefer liegende Ebene in der Ordner-Struktur wieder eingeklappt.
Durch einen Klick auf das Icon „Pfeil nach unten“ wird eine tiefer liegende Ebene in der Ordner-Struktur wieder eingeklappt.
Mit einem Klick auf einen Ordner werden im Hauptbereich (siehe unten) alle Ordner und Medien angezeigt, die sich eine Ebene unterhalb des gewählten Ordners befinden.
Auf den dargestellten Ordnern kann per Rechtsklick das Kontextmenü aufgerufen werden, siehe unten.
Alternativ können Ordner per Doppelklick im Hauptbereich geöffnet werden (siehe Abschnitt „Hauptbereich“ unten).
Die Element-Typ-Anzeige in der Menüleiste bezieht sich immer auf das aktuell ausgewählte Element (siehe dazu auch Seite Element-Typ):
- MEDIEN (oberste Ebene der Medien-Verwaltung)
- ORDNER
Suche
Im linken Bereich befindet sich oberhalb der Ordnerstruktur eine Suchfunktion. Über das Suchfeld kann ein Begriff eingegeben werden, nach dem in der gesamten Medien-Verwaltung gesucht werden soll.
Die Suche startet direkt nach Eingabe von Text automatisch. Im Hauptbereich (siehe unten) werden nur noch Elemente angezeigt, auf die der eingegebene Suchtext zutrifft.
Es wird eine Volltextsuche ausgeführt, die Groß- und Kleinschreibung nicht berücksichtigt. Bei der Eingabe mehrerer Suchbegriffe, wird bei der Suche nach diesen Begriffen eine UND-Verknüpfung zugrunde gelegt.
Die Suche erfolgt sowohl in den Namen und Beschreibungstexten der Medien und Ordner, als auch in vielen Medien selbst (z. B. in PDF- oder Word-Dateien).
Die Zahl neben den Ordnern zeigt die jeweilige Trefferanzahl an. Durch Klick auf einen Ordner werden nur noch die Suchtreffer unterhalb dieses Ordners angezeigt.
![]() Mit einem Klick auf dieses Icon kann der Suchbegriff aus dem Eingabefeld gelöscht werden, und es werden wieder alle Elemente des aktuell gewählten Ordners angezeigt.
Mit einem Klick auf dieses Icon kann der Suchbegriff aus dem Eingabefeld gelöscht werden, und es werden wieder alle Elemente des aktuell gewählten Ordners angezeigt.
Filterung
![]() Über die Klappliste „Alle Medien“ kann die Anzeige der Medien im Hauptbereich nach Status gefiltert werden.
Über die Klappliste „Alle Medien“ kann die Anzeige der Medien im Hauptbereich nach Status gefiltert werden.
Je nach den im Projekt konfigurierten Arbeitsabläufen kann dies z. B. sein:
 Freigegeben
Freigegeben Verändert
Verändert Im Arbeitsablauf
Im Arbeitsablauf
Die Filterung bezieht sich auf die in der Toolbar ausgewählte Redaktionssprache, weshalb es nicht möglich ist, nach "In der angezeigten Redaktionssprache freigegeben, aber in mindestens einer anderen Redaktionssprache verändert" zu filtern.
Breadcrumb
Eine weitere Navigationsmöglichkeit bietet die „Breadcrumb“ am unteren Bildschirmrand.
Sie stellt den Pfad zum aktuell geöffneten Ordner dar. Mit einem Klick kann zu einem anderen Ordner, der sich in der Hierarchie oberhalb befindet, gewechselt werden.
Hauptbereich
Im Hauptbereich werden Medien und Unterordner des in der Ordnerstruktur links gewählten Ordners angezeigt.
Ordner lassen sich im Hauptbereich durch einen Doppelklick öffnen, es werden dann die im gewählten Ordner befindlichen Element angezeigt.
Status
In welchem Status sich Medien oder Ordner befinden und ob sie ggf. freigegeben werden müssen, kann an entsprechenden Icons am jeweiligen Element abgelesen werden, z. B.
 In der angezeigten Redaktionssprache verändert
In der angezeigten Redaktionssprache verändert In der angezeigten Redaktionssprache freigegeben, aber in mindestens einer anderen Redaktionssprache verändert
In der angezeigten Redaktionssprache freigegeben, aber in mindestens einer anderen Redaktionssprache verändert Im Arbeitsablauf
Im Arbeitsablauf
 |
Unterschiede im Element-Status von individuellen Elementen in verschiedenen Sprachen sind nur unter Verwendung des Beta-Features Sprachabhängige Freigabe möglich. |
Arbeitsabläufe
Um einen Arbeitsablauf auf Medien und / oder Ordnern zu starten oder weiterzuschalten, können diese per Klick ausgewählt werden (Mehrfachauswahl innerhalb eines Ordners mit Strg oder Umschalt).
Der gewünschte Arbeitsablauf kann dann über die Statusanzeige (auch „Element-Status“, in der Menüleiste) gestartet bzw. weitergeschaltet werden.
Gewählte Medien lassen sich wieder abwählen durch:
- Wahl eines anderen Elements
- Icon X bei „Ausgewählte Elemente“ oberhalb des Arbeitsbereichs
Darstellung
Um die Inhalte eines Ordners in einer anderen Sprache anzuzeigen, kann die gewünschte Redaktionssprache über die Sprachauswahl  gewählt werden. Die Anzeigenamen werden entsprechend in der gewählten Redaktionssprache angezeigt, falls sie in dieser vorhanden sind.
gewählt werden. Die Anzeigenamen werden entsprechend in der gewählten Redaktionssprache angezeigt, falls sie in dieser vorhanden sind.
Um auch die Anzeigenamen der Ordner usw. in eine andere Sprache umzustellen, muss die Projektsprache über den Menüpunkt Weitere Funktionen geändert werden.
![]() Mit einem Klick auf dieses Icon werden nur die Namen der Elemente dargestellt.
Mit einem Klick auf dieses Icon werden nur die Namen der Elemente dargestellt.
![]() Mit einem Klick auf dieses Icon werden die Elemente in Listenform dargestellt.
Mit einem Klick auf dieses Icon werden die Elemente in Listenform dargestellt.
![]() Mit einem Klick auf dieses Icon werden die Elemente mit einer Vorschauansicht dargestellt (Standard).
Mit einem Klick auf dieses Icon werden die Elemente mit einer Vorschauansicht dargestellt (Standard).
![]() Mit einem Klick auf dieses Icon werden die Elemente in einer Rasteransicht dargestellt.
Mit einem Klick auf dieses Icon werden die Elemente in einer Rasteransicht dargestellt.
![]() Mit einem Klick auf dieses Icon werden die Elemente in einer Kachelansicht dargestellt.
Mit einem Klick auf dieses Icon werden die Elemente in einer Kachelansicht dargestellt.
Die ausgewählte Mediendarstellung wird gespeichert. Die Einstellung bezieht sich auf den aktuellen Server und wird im Browser-Cache abgelegt.
Funktionen – für Ordner
Folgende Funktionen stehen auf Ordnern in der Medien-Verwaltung zur Verfügung:
Neuen Ordner anlegen
![]() /
/ ![]() Neuer Ordner: Mit einem Klick auf dieses Icon bzw. den Kontextmenüeintrag „Neuer Ordner“ kann ein neuer Ordner unterhalb des aktuell ausgewählten angelegt werden.
Neuer Ordner: Mit einem Klick auf dieses Icon bzw. den Kontextmenüeintrag „Neuer Ordner“ kann ein neuer Ordner unterhalb des aktuell ausgewählten angelegt werden.
Initial ist der neu angelegte Ordner als „Neuer Ordner“ benannt. Dieser Text kann mit dem gewünschten Namen überschrieben werden.
Über den Link „Sprache hinzufügen“ können Namen für weitere Redaktionssprachen vergeben werden.
Die Sortierung von Ordnern, die sich auf einer Ebene innerhalb eines Ordners befinden, erfolgt automatisch alphabetisch anhand ihrer Namen.
Ordner verschieben
Bestehende Ordner können über die Ordnerstruktur-Ansicht (linker Bereich) an eine andere Stelle verschoben werden.
Dazu den Anfasser des gewünschten Ordners anklicken (![]() ) und mit gedrückter Maustaste in einen anderen Ordner bzw. auf die oberste Ebene der Medien-Verwaltung verschieben.
) und mit gedrückter Maustaste in einen anderen Ordner bzw. auf die oberste Ebene der Medien-Verwaltung verschieben.
Wird der Ordner über einen Ordner gehalten, der Unterordner enthält, wird der betreffende Ordner aufgeklappt.
Der Ordner wird in dem Ordner abgelegt, der aktuell mit einem grauen Balken hinterlegt ist.
Die aktuelle Verschiebe-Operation kann abgebrochen werden, ohne dass der gewählte Ordner verschoben wird, indem er auf sich selbst gefallen lassen wird.
Die Sortierung von Ordnern, die sich auf einer Ebene innerhalb eines Ordners befinden, erfolgt automatisch alphabetisch anhand ihrer Namen.
Ordner umbenennen
![]() /
/ ![]() Mit einem Klick auf dieses Icon bzw. auf den Kontextmenüeintrag „Umbenennen“ kann ein Ordner umbenannt werden.
Mit einem Klick auf dieses Icon bzw. auf den Kontextmenüeintrag „Umbenennen“ kann ein Ordner umbenannt werden.
Die Sortierung von Ordnern, die sich auf einer Ebene befinden, erfolgt automatisch anhand ihrer Namen.
Ordner löschen
![]() /
/ ![]() Mit einem Klick auf dieses Icon bzw. auf den Kontextmenüeintrag „Löschen“ kann ein Ordner inklusive aller enthaltenen Ordner und Medien entfernt werden. Diese Funktion steht nur bei entsprechender Projektkonfiguration zur Verfügung.
Mit einem Klick auf dieses Icon bzw. auf den Kontextmenüeintrag „Löschen“ kann ein Ordner inklusive aller enthaltenen Ordner und Medien entfernt werden. Diese Funktion steht nur bei entsprechender Projektkonfiguration zur Verfügung.
Ordner scannen

![]() Mit einem Klick auf dieses Icon wird der FirstSpirit Image Assistant gestartet. Alle Bild-Dateien im Medienordner werden gescannt, und mithilfe von KI werden automatisch fehlende Alt-Texte für Bild-Datein erstellt.
Mit einem Klick auf dieses Icon wird der FirstSpirit Image Assistant gestartet. Alle Bild-Dateien im Medienordner werden gescannt, und mithilfe von KI werden automatisch fehlende Alt-Texte für Bild-Datein erstellt.
Das Icon ist nur sichtbar, wenn der Ordner mindestens eine Bild-Datei enthält. Enthält der Ordner, über den der Scan angestoßen wurde, einen oder mehrere Unterordner, die Bild-Datein enthalten, werden diese ebenfalls gescannt.
Nach dem Starten der Aktion öffnet sich ein Pop-up-Fenster, das anzeigt, für wie viele Bilder ein Alt-Text generiert wird. Durch Klicken auf "Im Hintergrund ausführen" wird das Pop-up-Fenster geschlossen und der Vorgang im Hintergrund fortgesetzt. Sobald der Prozess abgeschlossen ist, erscheint ein weiteres Pop-up-Fenster, das über den erfolgreichen Abschluss informiert.
Pro Aktion werden maximal 100 Bilder gescannt. Es werden nur Bilder berücksichtigt, deren Metadaten noch keinen Alt-Text enthalten. Befinden sich in einem Ordner mehr als 100 Bilder ohne Alt-Text, muss die Aktion nach dem ersten Abschluss erneut gestartet werden.
Gesperrte Bilder sind von der Alt-Text-Generierung ausgeschlossen.
 |
Die Konfiguration der FirstSpirit AI ist zwingend erforderlich, um den Image Assistant zur Alt-Text-Generierung nutzen zu können. |
Funktionen – für Medien
Folgende Funktionen stehen für Medien in der Medien-Verwaltung zur Verfügung:
Neues Medium hochladen
Neue Medien können in der Medien-Verwaltung direkt per Drag-and-drop hochgeladen werden. Dazu das gewünschte Medium oder die gewünschten Medien markieren (z. B. auf dem Arbeitsplatzrechner) und mit gedrückter Maustaste in das Fenster ziehen.
Medien können an zwei Positionen fallengelassen werden:
- im linken Bereich (Ordnerstruktur)
Wird das Medium über einen Ordner gehalten, der Unterordner enthält, wird der betreffende Ordner aufgeklappt. Das Medium wird in dem Ordner abgelegt, der aktuell mit einem grauen Balken hinterlegt ist. - im rechten Bereich (Hauptbereich)
Das Medium wird im aktuell dargestellten Ordner abgelegt (siehe dazu auch Breadcrumb).
Bei Bedarf kann das Medium später an eine andere Stelle verschoben werden (siehe „Medium verschieben“, unten)
Als (Anzeige)Name wird der Dateiname des betreffenden Mediums verwendet. Er kann bei Bedarf später geändert werden (siehe „Medium umbenennen“, unten).
Die Sortierung von Medien, die sich auf einer Ebene innerhalb eines Ordners befinden, erfolgt automatisch alphabetisch anhand ihrer Namen.
Ein dialogunterstütztes Anlegen ermöglicht das „Neu“-Menü, Menüeintrag Neues Medium hochladen.
Hinweis: Bilder werden beim Upload automatisch auf relevante Motive analysiert und zugeschnitten, soweit dies für das Projekt entsprechend konfguriert ist. Siehe dazu auch Seite Bildausschnitt bearbeiten.
Medium verschieben
Medien können durch Anklicken und mit gedrückter Maustaste in der Ordnerstruktur-Ansicht (linker Bereich) in einen anderen Ordner bzw. auf die oberste Ebene der Medien-Verwaltung verschoben werden.
Mehrere Medien können durch das gleichzeitige Drücken der Strg- bzw. Umschalt-Taste ausgewählt werden.
Wird das Medium in der Ordnerstruktur-Ansicht über einen Ordner gehalten, der Unterordner enthält, wird der betreffende Ordner aufgeklappt.
Das Medium wird in dem Ordner abgelegt, der aktuell mit einem grauen Balken hinterlegt ist.
Die Sortierung von Medien, die sich auf einer Ebene innerhalb eines Ordners befinden, erfolgt automatisch alphabetisch anhand ihrer Namen.
Medium umbenennen
![]() Um einem Medium einen anderen Namen zuzuweisen, kann dieses Icon verwendet werden.
Um einem Medium einen anderen Namen zuzuweisen, kann dieses Icon verwendet werden.
Es öffnet sich ein Dialog, in dem der Name des Mediums geändert werden kann (Anzeige- und Dateiname).
Siehe dazu auch Abschnitt „Namen vergeben“ in der Beschreibung zum Dialog zum Anlegen von Medien.
Medium austauschen
![]() Um ein Medium auszutauschen, kann dieses Icon verwendet werden.
Um ein Medium auszutauschen, kann dieses Icon verwendet werden.
Es öffnet sich ein Dialog, in dem aus dem Dateisystem des Arbeitsplatzrechners ein anderes Medium per Drag-and-drop oder Dateiauswahldialog ausgewählt werden kann.
Siehe dazu auch Abschnitt „Datei auswählen“ in der Beschreibung zum Dialog zum Anlegen von Medien.
Medium sprach(un)abhängig machen
![]() Um die Sprachabhängigkeit eines Mediums zu ändern, kann dieses Icon verwendet werden.
Um die Sprachabhängigkeit eines Mediums zu ändern, kann dieses Icon verwendet werden.
Es öffnet sich ein Dialog, in dem die gewünschte Projektsprache und die zugehörige Datei ausgewählt werden können.
Ist der Haken in der Checkbox  gesetzt, handelt es sich um ein sprachabhängiges Medium. Über die Auswahlliste (rechts in der Zeile) besteht dann die Möglichkeit, die gewünschte Projektsprache auszuwählen, für die Änderungen an dem Medium vorgenommen werden sollen.
gesetzt, handelt es sich um ein sprachabhängiges Medium. Über die Auswahlliste (rechts in der Zeile) besteht dann die Möglichkeit, die gewünschte Projektsprache auszuwählen, für die Änderungen an dem Medium vorgenommen werden sollen.
- Medium sprachabhängig machen: Wird der Haken gesetzt, wird die im Dialog angezeigte Datei für die Mastersprache verwendet, alle anderen Projektsprachen haben noch keinen Inhalt.
- Medium sprachunabhängig machen: Wird der Haken entfernt, bleibt die im Dialog angezeigte Datei der aktuell ausgewählten Projektsprache für das Medium erhalten. Waren für andere Projektsprachen eigene Dateien gewählt, gehen diese verloren.
Je nach Einstellung im Menü Sichtbare Projektsprachen sind weniger relevante Sprachen über das Untermenü „Weitere Sprachen“ erreichbar.
Medium herunterladen
![]() Mit einem Klick auf dieses Icon kann das betreffende Medium heruntergeladen werden.
Mit einem Klick auf dieses Icon kann das betreffende Medium heruntergeladen werden.
Handelt es sich um ein Medium, für das Dateien für unterschiedliche Sprachen zur Verfügung stehen, wird ein Kontextmenü eingeblendet. Aus diesem kann die gewünschte Sprache ausgewählt werden.
Wohin das Medium auf dem Arbeitsplatzrechner gespeichert wird, hängt vom jeweiligen Browser und den nutzerspezifischen Download-Einstellungen ab.
Bilder werden in der Originalauflösung heruntergeladen.
Medium löschen
![]() Mit einem Klick auf dieses Icon kann das betreffende Medium entfernt werden. Dieses Icon steht nur bei entsprechender Projektkonfiguration zur Verfügung.
Mit einem Klick auf dieses Icon kann das betreffende Medium entfernt werden. Dieses Icon steht nur bei entsprechender Projektkonfiguration zur Verfügung.
Bild zuschneiden
![]() Über dieses Icon kann das betreffende Bild zugeschnitten, gedreht oder gespiegelt werden.
Über dieses Icon kann das betreffende Bild zugeschnitten, gedreht oder gespiegelt werden.
Es öffnet sich der Dialog Bildausschnitt bearbeiten.
Bei sprachabhängigen Bildern kann zuvor die Sprache ausgewählt werden, für die das Bild bearbeitet werden soll.
Bilderkennung erneut ausführen
![]() Bilder werden beim Upload automatisch auf relevante Motive analysiert und zugeschnitten, soweit dies für das Projekt entsprechend konfguriert ist. Soweit durch den Projektentwickler konfiguriert, kann mithilfe dieses Icons eine Analyse für das betreffende Bild manuell angestoßen werden. Je nach Konfiguration werden Fokusbereiche anhand der ermittelten Motive zur Verfügung gestellt oder das Bild wird automatisch zugeschnitten.
Bilder werden beim Upload automatisch auf relevante Motive analysiert und zugeschnitten, soweit dies für das Projekt entsprechend konfguriert ist. Soweit durch den Projektentwickler konfiguriert, kann mithilfe dieses Icons eine Analyse für das betreffende Bild manuell angestoßen werden. Je nach Konfiguration werden Fokusbereiche anhand der ermittelten Motive zur Verfügung gestellt oder das Bild wird automatisch zugeschnitten.
Siehe dazu auch Seite Bildausschnitt bearbeiten.
Sind aufgrund einer vorangegangenen Analyse bereits Metadaten für das Bild vorhanden, wird eine entsprechende Meldung angezeigt: „Vorhandene Bilderkennungs-Metadaten erkannt“.
Mit einem Klick auf „Werte aktualisieren“ wird das Bild erneut analysiert. Die vorhandenen Metadaten können sich somit ändern.
Mit „Abbrechen“ wird der Prozess abgebrochen, das Bild wird nicht erneut analysiert.
Referenzen anzeigen
![]() Öffnet den Report Referenzen. Dort können Sie prüfen, welche Elemente mit dem gewählten referenziert sind.
Öffnet den Report Referenzen. Dort können Sie prüfen, welche Elemente mit dem gewählten referenziert sind.
Zu weiteren Informationen über die Arbeit mit Medien siehe auch Seite Mit Medien arbeiten.
Funktionen – für Textdateien
Medium bearbeiten
 Öffnet die gewünschte Textdatei im Dialogfenster des Template Developments im ContentCreator, wo Sie diese bearbeiten können.
Öffnet die gewünschte Textdatei im Dialogfenster des Template Developments im ContentCreator, wo Sie diese bearbeiten können.
 |
Mithilfe des Code Assistants können Sie JavaScript- und CSS-Code analysieren. Der KI-basierte Assistent zeigt Verbesserungsmöglichkeiten in Ihrem Code auf. |
Funktionen – allgemein
Historie anzeigen
![]() /
/ ![]() Öffnet den Report Projekthistorie. Dort können Sie prüfen, welche Änderungen an dem Element vorgenommen wurden und alte Stände wiederherstellen.
Öffnet den Report Projekthistorie. Dort können Sie prüfen, welche Änderungen an dem Element vorgenommen wurden und alte Stände wiederherstellen.
Lesezeichen setzen / entfernen
![]() /
/ ![]() Lesezeichen können über dieses Icon gesetzt werden.
Lesezeichen können über dieses Icon gesetzt werden.
![]() /
/ ![]() Bestehende Lesezeichen können über dieses Icon wieder entfernt werden.
Bestehende Lesezeichen können über dieses Icon wieder entfernt werden.
Zu weiteren Informationen zu Lesezeichen siehe auch Seiten Lesezeichen setzen / entfernen und Lesezeichen im Report-Bereich.
Metadaten setzen
![]() /
/ ![]() Metadaten können über dieses Icon gesetzt werden. Es öffnet sich ein Dialog für das Bearbeiten von Metadaten. Ob und welche Metadaten bearbeitet werden können, ist abhängig von den Vorgaben des Projektentwicklers.
Metadaten können über dieses Icon gesetzt werden. Es öffnet sich ein Dialog für das Bearbeiten von Metadaten. Ob und welche Metadaten bearbeitet werden können, ist abhängig von den Vorgaben des Projektentwicklers.
Zu weiteren Informationen zu Metadaten siehe auch Seiten Element-Typ, Neues Medium hochladen und andere.
Skript ausführen
![]() /
/ ![]() Mithilfe dieses Icons kann ein Skript ausgeführt werden (projektspezifische Funktionserweiterung). Dieses Icon steht nur bei entsprechender Projektkonfiguration zur Verfügung.
Mithilfe dieses Icons kann ein Skript ausgeführt werden (projektspezifische Funktionserweiterung). Dieses Icon steht nur bei entsprechender Projektkonfiguration zur Verfügung.
Diese Funktionen stehen nicht für Elemente aus „Remote“-Projekten zur Verfügung.

