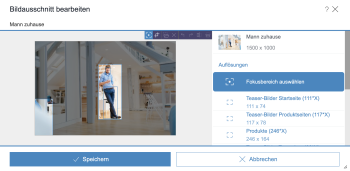Bildausschnitt bearbeiten
| Inhaltsverzeichnis |
Oft muss Bildmaterial erst zugeschnitten werden, damit es optimal für eine Webseite genutzt werden kann: Wenn beispielsweise Proportionen des Ausgangsbildes nicht zu den Proportionen und Größen passen die für die Internetpräsenz benötigt werden. Oder wenn bei Bildern mit mehreren Motiven bzw. Objekten ein bestimmter Ausschnitt in den Mittelpunkt gerückt werden soll.
Dazu können in diesem Dialog Varianten eines Bildes (auch „Auflösung“) bearbeitet werden. Das ursprünglich ins Projekt hochgeladene (Original-)Bild bleibt unberührt, sodass Änderungen bei Bedarf auch wieder rückgängig gemacht werden können.
Der Redakteur wird beim Bildzuschnitt vom System in unterschiedlichen Ausprägungen unterstützt – je nach Projektkonfiguration werden Bilder direkt beim Upload (mithilfe von Künstlicher Intelligenz) automatisch zugeschnitten, es werden Motive („Fokusbereiche“) vorgeschlagen, oder der Redakteur kann komfortabel einen geeigneten Ausschnitt gleichzeitig für alle Varianten eines Bildes wählen.
Zuschnittsmodus
Der Dialog bietet grundsätzlich zwei Modi, Bildausschnitte zu bearbeiten. Diese sind über Icons erreichbar, die bei Mouseover oberhalb des Bildes eingeblendet werden:
 Intelligenter Zuschnitt / Smart Cropping:
Intelligenter Zuschnitt / Smart Cropping:
Je nach Projektkonfiguration stehen hier unterschiedliche Funktionen zur Verfügung:- System-unterstützte manuelle Auswahl eines passenden Ausschnitts für alle Auflösungen eines Bildes gleichzeitig
- Auswahl aus mehreren automatisch ermittelten Motiven per Klick („KI-unterstützte Motiverkennung“)
- Automatischen Bildzuschnitt prüfen und ggf. anpassen („Automatischer Zuschnitt“, „AutoCropping“)
 Manueller Zuschnitt:
Manueller Zuschnitt:
Bei Bedarf können Ausschnitte für einzelne Auflösungen gewählt bzw. geändert werden.
Zusätzlich können Bilder in diesem Modus gedreht und gespiegelt werden.
 |
Änderungen an einer Bildvariante führen dazu, dass auf allen Seiten, auf denen das Bild in dieser Variante verwendet wird, ebenfalls die veränderte Bildvariante angezeigt wird. |
Zur Arbeit mit Bildern allgemein siehe auch Seite Mit Medien arbeiten.
Bildinformationen
Links oben über dem Bild sowie am rechten Rand des Dialogs wird der Name des Bildes angezeigt.
Am rechten Rand des Dialogs werden darüber hinaus die Bildmaße des Originalbildes in Pixel angezeigt.
Der Begriff „Verwendungen“ in der Titelleiste des Dialogs zeigt an, dass das aktuelle Bild (bzw. Varianten davon, siehe unten) möglicherweise an anderen Stellen der Website verwendet wird, z. B. auf einer anderen Seite oder in einem Datensatz. Die Zahl gibt dabei an, an wie vielen Stellen das Bild verwendet wird. Dabei wird in der Regel die Seite, auf der der Redakteur sich aktuell befindet, mitgezählt.
Mit einem Klick auf den Verweis öffnet sich ein Fenster, in dem die Stellen, an denen das Bild ebenfalls verwendet wird, mit Namen und Elementtyp-Icon aufgelistet werden.
![]() Ein Klick auf dieses Icon öffnet den Report Referenzen. Dort können Sie prüfen, welche Elemente mit diesem Bild referenziert sind.
Ein Klick auf dieses Icon öffnet den Report Referenzen. Dort können Sie prüfen, welche Elemente mit diesem Bild referenziert sind.
Auflösungen
Am rechten Rand werden die Auflösungen eines Bildes mit
- Namen der Auflösung
- vorgegebenen Pixel-Maßen
(in Klammern; auch „Zielgröße“; ein X steht dabei für eine flexible Breite/Länge, die sich aus dem Verhältnis zu den Seitenlängen des Originalbildes ergibt) - tatsächlichen Pixel-Maßen
aufgelistet.
Mit einem Klick auf eine Auflösung wird die jeweilige Auflösung ausgewählt.
Auflösungsgruppen / Fokusbereiche
Je nach Modus und Bearbeitungsstand werden Auflösungen in unterschiedlichen Gruppen zusammengefasst.
Eine Bearbeitung kann für
- eine Auflösung oder
- eine Gruppe von Auflösungen
vorgenommen werden.
Um eine Auflösung zu bearbeiten, muss die gewünschte Auflösung angeklickt werden. Es wird dann nur die gewählte Auflösung bearbeitet.
Gruppen werden in der Liste der Auflösungen unterhalb eines Gruppennamens dargestellt.
Wird eine Gruppe per Klick auf den Gruppennamen ausgewählt, betrifft die folgende Bearbeitung alle Auflösungen dieser Gruppe.
Je nach Projektkonfiguration und Bearbeitungsstatus gibt es folgende Gruppen bzw. Fokusbereiche:
- Automatische Skalierung
Die Auflösungen dieser Gruppe wurden automatisch vom System berechnet und (noch) nicht manuell bearbeitet. - Manuelle Zuschnitte
Für Auflösungen dieser Gruppe ist keine automatische Bilderkennung und kein automatischer Bildzuschnitt aktiviert bzw. es wurde ein manueller Zuschnitt vorgenommen. - Ausschnitt
Es handelt sich um einen manuellen Zuschnitt. - Fokusbereich auswählen
Wurden in einem Bild mehrere Motive automatisch ermittelt, kann das gewünschte per Klick ausgewählt werden.
Zu den Fokusbereichen werden bei Mouse-over Tooltips angezeigt, die beschreiben, um welches Motiv es sich jeweils handelt.
Mit einem Klick in einen der Rahmen werden sich überlagernde Fokusbereiche „auseinandergezogen“, so dass sie einzeln ausgewählt werden können.
Sind keine Fokusbereiche vorhanden, kann per Rahmen ein Fokusbereich manuell gesetzt werden.
In beiden Fällen werden alle Auflösungen automatisch auf Grundlage des gewählten Fokusbereichs zugeschnitten. Welche das sind, kann anhand der Rahmen im Bild grob geprüft werden.
Für eine Prüfung der einzelnen Auflösungen wird bei Mouse-over über die Liste der Auflösungen an der rechten Dialogseite der zur jeweiligen Auflösung automatisch berechnete Zuschnitt hervorgehoben. - Face
Auf dem Bild wurde automatisch ein Gesicht erkannt. Dies wurde als Fokusbereich festgelegt (kenntlich gemacht durch den Rahmen) und alle Auflösungen automatisch anhand dieses Fokusbereichs erzeugt. - Around x faces
Auf dem Bild wurden automatisch mehrere Gesichter erkannt. Ein Rahmen um diese herum wird standardmäßig als Fokusbereich verwendet und die Ausschnitte zu den Auflösungen anhand dieses Fokusbereichs automatisch erzeugt. - Object
Auf dem Bild wurde automatisch ein Objekt erkannt. Dies wurde als Fokusbereich festgelegt (kenntlich gemacht durch den Rahmen) und alle Auflösungen automatisch anhand dieses Fokusbereichs erzeugt. - Around all objects
Auf dem Bild wurden automatisch mehrere Objekt erkannt. Die Ausschnitte zu den Auflösungen werden anhand des Fokusbereichs automatisch erzeugt. - Image center
Auf dem Bild wurde kein Motiv erkannt. Es wurde automatisch ein Fokusbereich festgelegt, der ca. 80 % des hochgeladenen Bildes groß ist und die Mitte des Bildes umspannt.
Bei Bedarf kann der Fokusbereich durch Verschieben und Ändern der Größe manuell angepasst werden.
Hinweis: Nach einem Zurücksetzen des Fokusbereichs „Image center“ (per X) und Speichern kann dieser nicht automatisch wiederhergestellt werden.
Hinweis: Was auf Bildern im Falle des automatischen Bildzuschnitts („AutoCropping“) vorrangig erkannt wird, kann durch die Wahl, in welchen Ordner ein Bild hochgeladen wird, beeinfusst werden. Fragen Sie dazu Ihren Projektentwickler.
Alle Zuschnitte können manuell bearbeitet werden (![]() ).
).
Zugeschnittene Auflösungen werden geeignet in Gruppen einsortiert.
Einzelne Auflösungen können per Drag-and-drop in Gruppen verschoben werden.
Manuell zugeschnittene oder hochgeladene Auflösungen können als Gruppe zurückgesetzt werden.
Blickwinkel
![]() Intelligente Zuschnitte orientieren sich standardmäßig an der Bildmitte, sodass die Ausschnitte automatisch zur Mitte des Bildes hin erweitert werden („Automatische Ausrichtung“).
Intelligente Zuschnitte orientieren sich standardmäßig an der Bildmitte, sodass die Ausschnitte automatisch zur Mitte des Bildes hin erweitert werden („Automatische Ausrichtung“).
Mit der „Blickwinkel“-Funktion kann festgelegt werden, in welche Richtung des Originalbildes die Ausschnitte erweitert werden sollen (oben, unten, rechts, links, verlängern, verkürzen...). Mit diesem Blickwinkel kann man somit steuern, welcher Bereich des Bildes für die Auflösungen relevant ist und für den automatischen Zuschnitt berücksichtigt werden soll. („Manuelle Ausrichtung“)
Bei Bildern mit Personen kann der Blickwinkel z. B. idealerweise so gewählt werden, dass neben der Person und ihrer Blickrichtung auch das Blickziel im Fokusbereich liegt.
Bildausschnitte und Ausrichtung zurücksetzen
Gewählte Bildausschnitte können (in beiden Modi) über folgende Funktionen wieder zurückgesetzt werden:
 in der Bearbeitungsleiste bei Mouseover: für die aktuell gewählte Auflösung bzw. die aktuelle Gruppe
in der Bearbeitungsleiste bei Mouseover: für die aktuell gewählte Auflösung bzw. die aktuelle Gruppe bei Gruppen: für die gewählte Gruppe
bei Gruppen: für die gewählte Gruppe
In manchen Fällen wird zum Zurücksetzen das Kontextmenü des Icons ![]() verwendet.
verwendet.
Je nach Projektkonfiguration werden dann z. B. wieder die automatisch ermittelten Fokusbereiche im Dialog angezeigt, und es kann eine andere Auswahl vorgenommen werden.
Wurde ein Blickwinkel manuell gewählt („Manuelle Ausrichtung“), kann auch dieser über das entsprechende X-Icon („Ausrichtung zurücksetzen“) wieder zurückgesetzt werden.
Manuellen Zuschnitt wählen
![]() Mithilfe dieser Funktion kann ein Rahmen zur Auswahl eines Bildausschnitts aufgezogen werden.
Mithilfe dieser Funktion kann ein Rahmen zur Auswahl eines Bildausschnitts aufgezogen werden.
Durch Klicken in den Rahmen und Ziehen lässt er sich innerhalb des Bildes verschieben. Die Größe des Rahmens kann mithilfe der Anfasser verändert werden.
Auflösung manuell hochladen
![]() Mithilfe dieser Funktion können Bilder für bestimmte Auflösungen hochgeladen werden.
Mithilfe dieser Funktion können Bilder für bestimmte Auflösungen hochgeladen werden.
Für die Upload-Funktionalität muss zunächst eine einzelne Auflösung ausgewählt werden, ansonsten ist die Funktion deaktiviert.
Mit einem Klick auf das Icon öffnet sich ein Dateiauswahl-Dialog, in dem das hochzuladende Bild ausgewählt werden kann. Zusätzlich kann ein Bild auch per Drag-and-Drop hochgeladen werden.
Statusinformationen
Der Status kann für jede Auflösung wie folgt abgelesen werden:
 Automatische Skalierung
Automatische Skalierung
Es handelt sich um eine automatisch vom System berechnete Auflösung. Sie wurde (noch) nicht bearbeitet. Intelligenter Zuschnitt
Intelligenter Zuschnitt
Für diese Auflösung wurde ein intelligenter Zuschnitt vorgenommen. Ausschnitt
Ausschnitt
Es handelt sich um einen manuellen Zuschnitt. Für die betreffende Auflösung ist der gewählte Bereich zu klein. In diesem Fall kann es zu Qualitätsverlusten kommen, da das Bild vom System automatisch größer skaliert wird.
Für die betreffende Auflösung ist der gewählte Bereich zu klein. In diesem Fall kann es zu Qualitätsverlusten kommen, da das Bild vom System automatisch größer skaliert wird.
Wird hingegen ein größerer Ausschnitt als die Zielgröße gewählt, wird das Bild automatisch vom System auf die Auflösungsgröße herunterskaliert.
Weitere Bearbeitungsoptionen
![]() Über dieses Icon kann das Bild um 90° nach links gedreht werden.
Über dieses Icon kann das Bild um 90° nach links gedreht werden.
Der Auswahlrahmen muss bei Bedarf in das Bild geschoben bzw. verkleinert werden, damit die Auswahl übernommen werden kann.
![]() Über dieses Icon kann das Bild um 90° nach rechts gedreht werden.
Über dieses Icon kann das Bild um 90° nach rechts gedreht werden.
Der Auswahlrahmen muss bei Bedarf in das Bild geschoben bzw. verkleinert werden, damit die Auswahl übernommen werden kann.
![]() Über dieses Icon kann das Bild horizontal gespiegelt werden.
Über dieses Icon kann das Bild horizontal gespiegelt werden.
![]() Über dieses Icon kann das Bild vertikal gespiegelt werden.
Über dieses Icon kann das Bild vertikal gespiegelt werden.
Speichern
Über die Schaltfläche Speichern wird das Bild im aktuellen Bearbeitungsstand gespeichert und der Dialog schließt sich. Bei Bedarf können später andere Ausschnitte gewählt bzw. die Auflösungen wieder auf den Ausgangszustand zurückgesetzt werden.