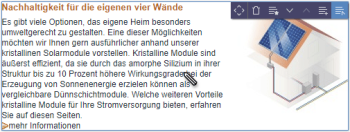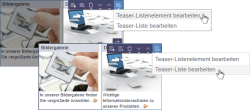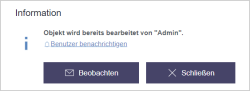Anlegen und Bearbeiten von Absätzen
| Inhaltsverzeichnis |
Wird der Mauszeiger über die Vorschauseite gehalten, zeigen eine Umrahmung und Icons an, wo Absätze neu angelegt oder bearbeitet werden können.
Aktionen
Folgende Funktionen können zur Verfügung stehen:
![]() Regelverletzungen: Je nach Projektkonfiguration werden über dieses Icon so genannte „Regelverletzungen“ angezeigt.
Regelverletzungen: Je nach Projektkonfiguration werden über dieses Icon so genannte „Regelverletzungen“ angezeigt.
Siehe dazu Seite Regelverletzungen.
![]() Verschieben: Über dieses Icon kann ein Absatz an eine andere Position auf der aktuellen Seite verschoben werden.
Verschieben: Über dieses Icon kann ein Absatz an eine andere Position auf der aktuellen Seite verschoben werden.
Bei mehrspaltigen Layouts können Absätze nicht unbedingt in eine andere Spalte verschoben werden.
![]() Historie anzeigen: Öffnet den Report Projekthistorie. Dort können Sie prüfen, welche Änderungen an dem Element vorgenommen wurden und alte Stände wiederherstellen.
Historie anzeigen: Öffnet den Report Projekthistorie. Dort können Sie prüfen, welche Änderungen an dem Element vorgenommen wurden und alte Stände wiederherstellen.
![]() Referenzen anzeigen: Öffnet den Report Referenzen. Dort können Sie prüfen, welche Elemente mit diesem Absatz referenziert sind.
Referenzen anzeigen: Öffnet den Report Referenzen. Dort können Sie prüfen, welche Elemente mit diesem Absatz referenziert sind.
![]() Skript ausführen: Mithilfe dieses Icons kann ein Skript ausgeführt werden (projektspezifische Funktionserweiterung), falls verfügbar.
Skript ausführen: Mithilfe dieses Icons kann ein Skript ausgeführt werden (projektspezifische Funktionserweiterung), falls verfügbar.
![]() Löschen: Mithilfe dieses Icons wird der ausgewählte Absatz gelöscht.
Löschen: Mithilfe dieses Icons wird der ausgewählte Absatz gelöscht.
![]() Position aufwärts: Mithilfe dieses Icons wird der ausgewählte Absatz um eine Position nach oben verschoben.
Position aufwärts: Mithilfe dieses Icons wird der ausgewählte Absatz um eine Position nach oben verschoben.
![]() Position abwärts: Mithilfe dieses Icons wird der ausgewählte Absatz um eine Position nach unten verschoben.
Position abwärts: Mithilfe dieses Icons wird der ausgewählte Absatz um eine Position nach unten verschoben.
![]() Neuer Absatz: Mithilfe dieses Icons wird ein neuer Absatz nach dem ausgewählten Absatz auf der aktuellen Seite eingefügt. Falls vorhanden wird dazu eine Liste mit allen zur Verfügung stehenden
Neuer Absatz: Mithilfe dieses Icons wird ein neuer Absatz nach dem ausgewählten Absatz auf der aktuellen Seite eingefügt. Falls vorhanden wird dazu eine Liste mit allen zur Verfügung stehenden
- Absatz-Kopiervorlagen
 Von Absatz-Kopiervorlagen können über dieses Icon Absatzreferenzen erstellt werden (siehe unten).
Von Absatz-Kopiervorlagen können über dieses Icon Absatzreferenzen erstellt werden (siehe unten). - Absatzvorlagen
eingeblendet.
Absatz duplizieren: Über diese Funktion kann der ausgewählte Absatz kopiert werden. Es öffnet sich ein Bearbeitungsfenster mit allen Eingabeelementen und den gespeicherten Inhalten des ausgewählten Absatzes. Nach einem Klick auf die Schaltfläche „Speichern“ schließt sich das Fenster und der Absatz nach dem zu duplizierenden Absatz eingefügt.
Alternativ können Absätze über projektabhängige Möglichkeiten angelegt werden, z. B. ein Icon oder eine Schaltfläche auf der Seite: 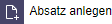 . Bei entsprechender Konfiguration durch den Vorlagenentwickler erlauben diese Icons / Schaltflächen auch das Anlegen per Drag-and-drop.
. Bei entsprechender Konfiguration durch den Vorlagenentwickler erlauben diese Icons / Schaltflächen auch das Anlegen per Drag-and-drop.
![]() Als Kopiervorlage verwenden: Mithilfe dieses Icons kann eine Kopiervorlage von dem ausgewählten Absatz erstellt werden. Ein als Kopiervorlage markierter Absatz kann beim Erstellen von neuen Absätzen sowie Absatzreferenzen verwendet werden.
Als Kopiervorlage verwenden: Mithilfe dieses Icons kann eine Kopiervorlage von dem ausgewählten Absatz erstellt werden. Ein als Kopiervorlage markierter Absatz kann beim Erstellen von neuen Absätzen sowie Absatzreferenzen verwendet werden.
![]() Nicht mehr als Kopiervorlage verwenden: Mithilfe dieses Icons kann eine Markierung als Kopiervorlage wieder zurückgenommen werden.
Nicht mehr als Kopiervorlage verwenden: Mithilfe dieses Icons kann eine Markierung als Kopiervorlage wieder zurückgenommen werden.
![]() Metadaten bearbeiten: Mithilfe dieses Icons öffnet sich ein Dialog für das Bearbeiten von Metadaten.
Metadaten bearbeiten: Mithilfe dieses Icons öffnet sich ein Dialog für das Bearbeiten von Metadaten.
Ob die Funktion zur Verfügung steht und welche Metadaten bearbeitet werden, ist abhängig von den Vorgaben des Projektentwicklers.
Bei Metadaten handelt es sich um zusätzliche Informationen, die zu einem Element (Seite, Absatz, Medium usw.) gespeichert werden können, die aber nicht zwangsläufig für den Betrachter der Seite bestimmt sind. So kann beispielsweise das letzte Änderungsdatum einer Seite oder der letzte Bearbeiter einer Seite gespeichert werden.
![]() Bearbeiten: Mithilfe dieses Icons öffnet sich ein Bearbeitungsfenster mit allen Eingabeelementen des betreffenden Elements.
Bearbeiten: Mithilfe dieses Icons öffnet sich ein Bearbeitungsfenster mit allen Eingabeelementen des betreffenden Elements.
![]() Bearbeiten einer Absatzreferenz: Dieses Icon erscheint statt dem ursprünglichen „Bearbeiten“-Icon, wenn es sich bei diesem um die Referenz eines anderen Absatzes handelt.
Bearbeiten einer Absatzreferenz: Dieses Icon erscheint statt dem ursprünglichen „Bearbeiten“-Icon, wenn es sich bei diesem um die Referenz eines anderen Absatzes handelt.
Es öffnet sich ein Bearbeitungsfenster mit allen Eingabeelementen des ausgewählten Absatzes.
 |
Änderungen, die an Absatzreferenzen vorgenommen werden, wirken sich auch auf anderen Seiten bzw. in anderen Absätzen aus. |
Absatzreferenzen
Absatzreferenzen können in FirstSpirit verwendet werden, um Inhalte über mehrere Seiten hinweg wiederzuverwenden.
Anders als bei einer Kopie wirken sich Änderungen an Absatzreferenzen (bzw. am so genannten „Quellabsatz“) an allen referenzierten Absätzen gleichzeitig aus.
Absatzreferenzen können über die Funktion „Neuer Absatz“ erzeugt werden:
 in der Vorschau
in der Vorschau  in der Navigationsleiste
in der Navigationsleiste
Dazu muss der Absatz als Kopiervorlage vorliegen.
![]() Über dieses Icon kann dann eine Absatzreferenz des betreffenden Absatzes erstellt werden.
Über dieses Icon kann dann eine Absatzreferenz des betreffenden Absatzes erstellt werden.
Besteht noch keine Kopiervorlage von dem Absatz, von dem Sie eine Absatzreferenz erstellen möchten, gehen Sie wie folgt vor (Vorschau / Navigationsleiste):
 /
/  Klicken Sie dieses Icon des Absatzes an, von dem Sie eine Absatzreferenz erstellen möchten.
Klicken Sie dieses Icon des Absatzes an, von dem Sie eine Absatzreferenz erstellen möchten.- Wechseln Sie zu der Seite, auf der Sie die Absatzreferenz erstellen möchten.
 /
/  Klicken Sie dieses Icon des Absatzes an, hinter dem die Absatzreferenz erzeugt werden soll.
Klicken Sie dieses Icon des Absatzes an, hinter dem die Absatzreferenz erzeugt werden soll.
Bzw.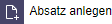 .
. Klicken Sie In der Auswahlliste im Bereich „Kopiervorlagen“ auf dieses Icon der gewünschten Kopiervorlage.
Klicken Sie In der Auswahlliste im Bereich „Kopiervorlagen“ auf dieses Icon der gewünschten Kopiervorlage.- Die Auswahlliste schließt sich und die Absatzreferenz erscheint auf der Seite nach dem zuvor gewählten Absatz.
Ob der Absatz, den Sie als Absatzreferenz verwenden möchten, bereits als Kopiervorlage besteht, können Sie folgendermaßen prüfen:
- am Absatz selbst:
 besteht nicht als Kopiervorlage
besteht nicht als Kopiervorlage besteht bereits als Kopiervorlage
besteht bereits als Kopiervorlage - im Report Lesezeichen
- in der Navigationsleiste (Register Seite):
 besteht nicht als Kopiervorlage
besteht nicht als Kopiervorlage besteht bereits als Kopiervorlage
besteht bereits als Kopiervorlage
Verschachtelte Bereiche innerhalb eines Absatzes
Bei einer Überlagerung mehrerer Ebenen werden die zugehörigen Icon-Leisten zu einer einzigen zusammengefasst. Die Aktionen der unterschiedlichen Ebenen werden hierbei von innen (rechts in der Icon-Leiste) nach außen (links in der Icon-Leiste) dargestellt.
Wird der Mauszeiger über ein Icon in der Icon-Leiste gehalten, wird durch ein Highlighting visualisiert, auf welche Ebene sich die entsprechende Aktion bezieht.
Sobald eine Aktion in einer zusammengefassten Icon-Leiste mehrmals vorkommt, werden diese gleichartigen Aktion gruppiert und als Icon mit einem Pfeilsymbol dargestellt.
Durch einen Klick auf das Icon kann dann über ein Popup-Menü die eigentliche Aktion bzw. die Ebene ausgewählt werden, für welche die Aktion ausgeführt werden soll.
Weitere projektspezifische Icons
Neben den oben aufgeführten Standard-Icons erlaubt die projektspezifische Erweiterbarkeit des ContentCreator auch das Einbinden projektspezifischer Icons mit projektspezifischen Funktionen. Das Aussehen der hier aufgeführten Icons kann daher von den tatsächlich im Projekt verwendeten Icons abweichen.
![]() Übersetzungshilfe: Mithilfe dieses Icons öffnet sich der Dialog Inhalte zur Übersetzung, mit dem die Inhalte einer Sprache A in entsprechende Eingabeelemente einer Sprache B übernommen werden können. Es kann dann die gewünschte Sprache, in die übersetzt werden soll, per Mausklick ausgewählt werden. Siehe dazu auch Seite Mehrsprachigkeit.
Übersetzungshilfe: Mithilfe dieses Icons öffnet sich der Dialog Inhalte zur Übersetzung, mit dem die Inhalte einer Sprache A in entsprechende Eingabeelemente einer Sprache B übernommen werden können. Es kann dann die gewünschte Sprache, in die übersetzt werden soll, per Mausklick ausgewählt werden. Siehe dazu auch Seite Mehrsprachigkeit.
Bearbeiten eines einzelnen Eingabeelements
Je nach Eingabeelement-Typ und Konfiguration kann statt des gesamten Absatzes auch ein einzelnes Eingabeelement bearbeitet werden, und zwar in einem einfachen Fenster mit ggf. reduzierten Funktionen. Sobald der Mauszeiger einen Moment lang auf einem Eingabefeld des Absatzes ruht, erscheint dann am Mauszeiger ein Bleistift.
Das Eingabefeld muss dazu vom Vorlagenentwickler entsprechend konfiguriert worden sein. Dies ist nur bei folgenden Eingabeelementen möglich:
- Einzeilige Texteingabe (CMS_INPUT_TEXT)
- Mehrzeilige Texteingabe (CMS_INPUT_TEXTAREA)
- Rich-Text-Editor (CMS_INPUT_DOM)
- Rich-Text-Editor für Tabellen (CMS_INPUT_DOMTABLE)
- Datum und Uhrzeit (CMS_INPUT_DATE)
- Zahlen (CMS_INPUT_NUMBER)
- Referenzauswahl (FS_REFERENCE)
![]() Eingabeelement bearbeiten: Durch einen Klick mit gleichzeitig gedrückter Strg-Taste kann der Inhalt des gewählten Eingabeelements in einem einfachen Fenster zum Bearbeiten geöffnet werden. Wurde Text auf der Seite markiert und für diesen Text das Icon
Eingabeelement bearbeiten: Durch einen Klick mit gleichzeitig gedrückter Strg-Taste kann der Inhalt des gewählten Eingabeelements in einem einfachen Fenster zum Bearbeiten geöffnet werden. Wurde Text auf der Seite markiert und für diesen Text das Icon ![]() geklickt, wird in dem sich öffnenden Fenster diese Markierung (soweit möglich) übernommen.
geklickt, wird in dem sich öffnenden Fenster diese Markierung (soweit möglich) übernommen.
Je nach Eingabeelement-Typ sind in diesem Modus nur
- Texteingaben,
- Textlöschungen,
- Zeilenumbrüche und
- Referenzauswahlen
möglich.
Über ein Kontextmenü können zusätzlich
- bereits vorhandene Formatierungen entfernt und
- bereits vorhandene Verweise bearbeitet oder entfernt
werden. Es können keine neuen Formatierungen oder Verlinkungen vorgenommen. Zum Einfügen von Verweisen und Formatierungen muss in das Bearbeitungsfenster gewechselt werden (Icon ![]() ).
).
![]() Es wurden Inhalte eingegeben oder geändert. Die Änderungen müssen mit einem Klick auf dieses Icon gespeichert werden. Das Fenster schließt sich dann.
Es wurden Inhalte eingegeben oder geändert. Die Änderungen müssen mit einem Klick auf dieses Icon gespeichert werden. Das Fenster schließt sich dann.
![]() Es wurden noch keine Änderungen vorgenommen.
Es wurden noch keine Änderungen vorgenommen.
![]() Schließt das Fenster wieder. Änderungen, die am Inhalt vorgenommen wurden, gehen verloren.
Schließt das Fenster wieder. Änderungen, die am Inhalt vorgenommen wurden, gehen verloren.
![]() Öffnet das Bearbeitungsfenster mit dem Formular, in dem sich der aktuelle Inhalt befindet. Bereits in diesem Fenster vorgenommene Änderungen werden übernommen.
Öffnet das Bearbeitungsfenster mit dem Formular, in dem sich der aktuelle Inhalt befindet. Bereits in diesem Fenster vorgenommene Änderungen werden übernommen.
Wird der zu bearbeitende Inhalt aktuell von einem anderen Redakteur bearbeitet, wird nebenstehender Dialog angezeigt, wenn einzelne Eingabeelemente bearbeitet werden sollen (Strg + Klick).
Mit einem Klick auf den Text Benutzer benachrichtigen erhält Redakteur B, der das Objekt aktuell bearbeitet, eine Nachricht, dass Redakteur A das Objekt bearbeiten möchte (im ContentCreator oben links). Der Text ändert sich in „Benachrichtigt um 14:03“, solange das Fenster nicht geschlossen wird.
Mit einem Klick auf die Schaltfläche Beobachten schließt sich das Bearbeitungsfenster wieder und Redakteur A wird benachrichtigt, sobald Redakteur B die Bearbeitung des Objekts beendet hat, und zwar
- unterhalb der Menüleiste
- im Report-Bereich (siehe Mitteilungen)