Rich-Text-Editor (CMS_INPUT_DOM)
| Inhaltsverzeichnis |
Der Rich-Text-Editor ist für größere Texteingaben mit Formatierungen und Verweiseingaben vorgesehen. Ob die folgenden Funktionen bzw. Icons im jeweiligen Rich-Text-Editor zur Verfügung stehen, hängt von der Konfiguration durch den Vorlagenentwickler ab.
Beispiel für einen Rich-Text-Editor:
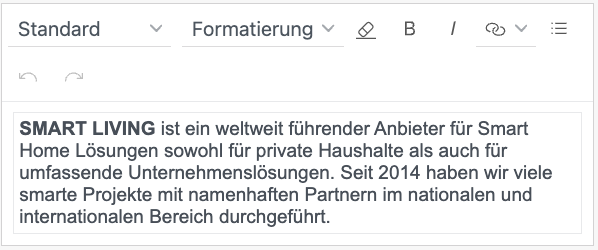
Iconleiste zur Bearbeitung von Inhalten
![]() Rückgängig: Mit einem Klick auf dieses Icon kann der jeweils letzte Arbeitsschritt innerhalb des Editors widerrufen werden. Das Icon ist nur solange aktiv, wie die letzten Arbeitsschritte nicht gespeichert wurden.
Rückgängig: Mit einem Klick auf dieses Icon kann der jeweils letzte Arbeitsschritt innerhalb des Editors widerrufen werden. Das Icon ist nur solange aktiv, wie die letzten Arbeitsschritte nicht gespeichert wurden.
![]() Wiederholen: Mit einem Klick auf dieses Icon kann ein widerrufener Arbeitsschritt wiederhergestellt werden. Das Icon ist nur solange aktiv, wie die letzten Arbeitsschritte nicht gespeichert wurden.
Wiederholen: Mit einem Klick auf dieses Icon kann ein widerrufener Arbeitsschritt wiederhergestellt werden. Das Icon ist nur solange aktiv, wie die letzten Arbeitsschritte nicht gespeichert wurden.
![]() Absatzformatierung: Hier können vordefinierte Formatierungen ausgewählt werden, die für einen (typografischen) Absatz innerhalb des Rich-Text-Editors gelten sollen. Absätze in einem Rich-Text-Editor werden durch Rahmen visualisiert.
Absatzformatierung: Hier können vordefinierte Formatierungen ausgewählt werden, die für einen (typografischen) Absatz innerhalb des Rich-Text-Editors gelten sollen. Absätze in einem Rich-Text-Editor werden durch Rahmen visualisiert.
![]() Zeichenformatierung: Neben den Absatzformatierungen können in einer weiteren Klappliste auch vordefinierte Formatierungen zur Verfügung stehen, die für einen zuvor markierten Text („Zeichen“) gelten sollen. Die hier gesetzte Formatierung kann über das Icon
Zeichenformatierung: Neben den Absatzformatierungen können in einer weiteren Klappliste auch vordefinierte Formatierungen zur Verfügung stehen, die für einen zuvor markierten Text („Zeichen“) gelten sollen. Die hier gesetzte Formatierung kann über das Icon ![]() oder den Kontextmenüeintrag „Formatierung entfernen“ wieder entfernt bzw. durch die Zuweisung einer anderen Formatierung aus der Klappliste geändert werden („--Format--“ = keine Formatierung).
oder den Kontextmenüeintrag „Formatierung entfernen“ wieder entfernt bzw. durch die Zuweisung einer anderen Formatierung aus der Klappliste geändert werden („--Format--“ = keine Formatierung).
![]() Formatierungen zurücksetzen: Durch einen Klick auf dieses Icon wird eine Zeichenformatierung (inkl. „fett“ und „kursiv“) entfernt. Dazu muss entweder eine Buchstabenfolge markiert sein oder der Cursor muss innerhalb des formatierten Textes platziert sein. Sind in der markierten Wortfolge mehrere Formatierungen gesetzt, wird immer zuerst die „innerste“ Formatierung entfernt.
Formatierungen zurücksetzen: Durch einen Klick auf dieses Icon wird eine Zeichenformatierung (inkl. „fett“ und „kursiv“) entfernt. Dazu muss entweder eine Buchstabenfolge markiert sein oder der Cursor muss innerhalb des formatierten Textes platziert sein. Sind in der markierten Wortfolge mehrere Formatierungen gesetzt, wird immer zuerst die „innerste“ Formatierung entfernt.
![]() Fett: Durch einen Klick auf dieses Icon wird zuvor im Editor markierter Text fett hervorgehoben bzw. die Hervorhebung wieder entfernt.
Fett: Durch einen Klick auf dieses Icon wird zuvor im Editor markierter Text fett hervorgehoben bzw. die Hervorhebung wieder entfernt.
![]() Kursiv: Durch einen Klick auf dieses Icon wird zuvor im Editor markierter Text kursiv hervorgehoben bzw. die Hervorhebung wieder entfernt.
Kursiv: Durch einen Klick auf dieses Icon wird zuvor im Editor markierter Text kursiv hervorgehoben bzw. die Hervorhebung wieder entfernt.
![]() Liste hinzufügen/entfernen: Durch einen Klick auf dieses Icon lassen sich sortierte und unsortierte Aufzählungspunkte im erzeugen und löschen. Weitere Bearbeitungsmöglichkeiten für Aufzählungen bietet das Kontextmenü.
Liste hinzufügen/entfernen: Durch einen Klick auf dieses Icon lassen sich sortierte und unsortierte Aufzählungspunkte im erzeugen und löschen. Weitere Bearbeitungsmöglichkeiten für Aufzählungen bietet das Kontextmenü.
![]() Verweis einfügen/verändern: Durch einen Klick auf dieses Icon kann ein Verweis (z. B. auf eine andere Seite, ein Medium oder einen Datensatz des Projekts oder eine Seite außerhalb des Projekts („extern“)) an der aktuellen Position des Cursors eingefügt werden. Der gewünschte Verweistyp kann aus einer Liste ausgewählt werden.
Verweis einfügen/verändern: Durch einen Klick auf dieses Icon kann ein Verweis (z. B. auf eine andere Seite, ein Medium oder einen Datensatz des Projekts oder eine Seite außerhalb des Projekts („extern“)) an der aktuellen Position des Cursors eingefügt werden. Der gewünschte Verweistyp kann aus einer Liste ausgewählt werden.
Es öffnet sich ein Dialog, in dem die gewünschten Informationen eingegeben werden können. Siehe dazu auch Eingabeelement Verweiseingabe.
Je nach Projektkonfiguration können Verweise auch per Drag-and-Drop von Elementen in den Rich-Text-Editor hinein erzeugt werden (siehe dazu Seite Bedienkonzept).
Verweise werden im Rich-Text-Editor farblich hervorgehoben und können mit einem Tooltip mit Informationen beispielsweise zum Verweisziel ausgestattet sein:

 |
Im Rich-Text-Editor selbst können keine Bilder dargestellt werden. Besteht ein Verweis aus einem Bild, z. B. um dieses in den Fließtext einzufügen, wird der Verweistext wie verlinkter Text dargestellt. |
![]() Rechtschreibung prüfen: Durch einen Klick auf dieses Icon kann die Rechtschreibprüfung deaktiviert bzw. aktiviert werden. Standardmäßig ist sie aktiviert.
Rechtschreibung prüfen: Durch einen Klick auf dieses Icon kann die Rechtschreibprüfung deaktiviert bzw. aktiviert werden. Standardmäßig ist sie aktiviert.
 |
Die Rechtschreibprüfung für ein Projekt muss vom Administrator konfiguriert werden. Dazu ist die Installation eines Moduls auf dem Server notwendig. |
Im Rechtschreibprüfungs-Modus werden alle unbekannten Wörter im Eingabeelement rot markiert. „Unbekannt“ sind alle Wörter, die nicht in den sprachabhängigen Wörterbuchlisten vorhanden sind, die vom Administrator für das jeweilige Projekt konfiguriert wurden. Dabei kann entweder die Schreibweise des Worts unbekannt sein, bspw. durch einen Tippfehler, oder die Schreibweise ist korrekt und das Wort ist einfach noch nicht in der verwendeten Liste aufgeführt.
Mit einem Rechtsklick auf ein rot markiertes Wort kann der Benutzer das Kontextmenü aufrufen.
Inline-Tabellen
Im Rich-Text-Editor können Tabellen in den Textfluss integriert werden (sogenannte „Inline-Tabellen“). Hierbei bieten sie eine Vielzahl von Gestaltungsmöglichkeiten bis auf Zellenebene.
![]() Tabelle erzeugen: Durch einen Klick auf dieses Icon können Tabellen mit der zuvor ausgewählten Tabellenformatvorlage in den Textfluss eingefügt werden (so genannte „Inline-Tabellen“).
Tabelle erzeugen: Durch einen Klick auf dieses Icon können Tabellen mit der zuvor ausgewählten Tabellenformatvorlage in den Textfluss eingefügt werden (so genannte „Inline-Tabellen“).
Dazu kann aus einer Klappliste in einem entsprechend durch den Vorlagenentwickler konfigurierten Rich-Text-Editor eine so genannte „Tabellenformatvorlage“ ausgewählt werden. Diese ist für das Layout der Tabelle verantwortlich.
Die Funktionen einer Inline-Tabelle sind analog zu denen des Rich-Text-Editor für Tabellen.
![]() Tabelle entfernen: Durch einen Klick auf dieses Icon kann eine Inline-Tabelle, in der sich aktuell der Cursor befindet, samt Inhalten wieder entfernt werden.
Tabelle entfernen: Durch einen Klick auf dieses Icon kann eine Inline-Tabelle, in der sich aktuell der Cursor befindet, samt Inhalten wieder entfernt werden.
Eine Navigation durch die Tabellenzellen ist per Tab und Umschalt+Tab möglich. Mit einem Tab in der letzten Zelle der letzten Zeile wird eine neue Zeile unterhalb der aktuellen angelegt, soweit die Konfiguration durch den Vorlagenentwickler dies erlaubt.
Kontextmenü auf markiertem Text
Über das Kontextmenü können Buchstaben und Wörter ausgeschnitten oder kopiert und an anderer Stelle wieder eingefügt werden (alternativ: Strg+X, Strg+C, Strg+V).
 |
Beim Arbeiten mit dem Webbrowser Mozilla Firefox können Probleme beim Kopieren, Ausschneiden und Einfügen von Texten in das Eingabeelement Rich-Text-Editor auftreten. Dieses Verhalten ist keine Fehlfunktion des ContentCreator, sondern eine Sicherheitseinstellung des Browsers, da Firefox aus sicherheitstechnischen Gründen (Standardeinstellung) das Einfügen bzw. Ändern von Inhalten aus der Zwischenablage mit JavaScript unterbindet. Eine Aufbereitung solcher Inhalte ist jedoch für den Rich-Text-Editor notwendig. Die Funktion kann über die entsprechende Konfiguration der Browsereinstellungen (in der Datei „user.js“) aktiviert werden, wenden Sie sich hierzu bitte an Ihren Systemadministrator. |
Kontextmenü auf Listen
Listenpunkt ausrücken: Mithilfe dieser Funktion kann der markierte Listenpunkt um eine Ebene höher gestuft (ausgerückt) werden.
Listenpunkt einrücken: Mithilfe dieser Funktion kann der markierte Listenpunkt um eine Ebene niedriger gestuft (eingerückt) werden. Dadurch wird die Erzeugung von geschachtelten Listen möglich.
Listen-Eigenschaften bearbeiten: Mithilfe dieser Funktion kann der Typ einer Aufzählung geändert werden, z. B. welches Aufzählungszeichen verwendet werden oder bei welcher Zahl bzw. welchem Buchstaben die Aufzählung beginnen soll.
Kontextmenü auf Verweisen
Verweis bearbeiten: Durch Aufrufen dieser Funktion öffnet sich das Eingabefenster der verwendeten Verweisart, so dass die vorgenommenen Einstellungen bearbeitet werden können.
Verweis entfernen: Durch Aufrufen dieser Funktion wird der ausgewählte Verweis entfernt. Der Verweistext bleibt dabei erhalten.
Kontextmenü auf Tabellen
Zeile oberhalb hinzufügen: Mithilfe dieser Funktion kann oberhalb der markierten Zelle eine neue Zeile hinzugefügt werden.
Zeile unterhalb hinzufügen: Mithilfe dieser Funktion kann unterhalb der markierten Zelle eine neue Zeile hinzugefügt werden.
Spalte links hinzufügen: Mithilfe dieser Funktion kann links von der markierten Zelle eine neue Spalte hinzugefügt werden.
Spalte rechts hinzufügen: Mithilfe dieser Funktion kann rechts von der markierten Zelle eine neue Spalte hinzugefügt werden.
Kontextmenü Rechtschreibprüfung
Folgende Funktionen werden im Kontextmenü für die Rechtschreibprüfung auf rot markierten Wörtern eingeblendet:
Ignorieren: Die Rechtschreibprüfung wird nur für das aktuelle Vorkommen des Worts im Eingabeelement ignoriert. Wird die Funktion aus dem Kontextmenü ausgewählt, wird dieses Wort nicht mehr rot markiert. Andere Vorkommen im Editor desselben (unbekannten) Wortes werden weiterhin rot markiert. Das markierte Wort wird nicht ins Wörterbuch übernommen, bei einem erneuten Aktivieren der Rechtschreibprüfung wird es erneut markiert.
Alle ignorieren: Die Rechtschreibprüfung wird für alle Vorkommen des Worts im Eingabeelement ignoriert. Das Wort wird nicht mehr rot markiert, aber nicht ins Wörterbuch übernommen. Beim erneuten Aktivieren der Rechtschreibprüfung wird das Wort erneut markiert.
Wort hinzufügen zu: Rot markierte Wörter können, abhängig von den Rechten des Benutzers und abhängig von der Konfiguration des Wörterbuchs, zu einem oder mehreren Wörterbüchern hinzugefügt werden. Diese Wörter werden dann zukünftig nicht mehr rot markiert.
Dabei wird unterschieden zwischen sogenannten „Globalen Wörterbüchern“ und „Projekt-lokalen Wörterbüchern“:
- Änderungen an globalen Wörterbüchern können sich je nach Konfiguration serverweit auf alle Projekte auswirken.
- Änderungen an projekt-lokalen Wörterbüchern wirken sich immer nur auf das aktuelle Projekte aus. Das bedeutet, ein hinzugefügtes Wort in Projekt A wird in Projekt B wieder als unbekanntes Wort markiert.
Abhängig von der Projektkonfiguration und den Rechten des Benutzers können mehrere unterschiedliche Wörterbücher (oder keine) zur Verfügung stehen.
Vorschläge: Werden in den verwendeten Wörterbüchern ähnliche Wörter gefunden, werden Verbesserungsvorschläge angezeigt. Mit einem Klick auf den gewünschten Vorschlag kann das unbekannte Wort durch den Vorschlag aus dem Wörterbuch ersetzt werden.
 |
Wird nach dem Aktivieren der Rechtschreibprüfung weiterer Text in die Eingabekomponente geschrieben, wird die Rechtschreibprüfung auf den neuen Text NICHT angewendet. Die Prüfung muss in diesem Fall durch einen Klick auf den Button erneut aktiviert werden. |
Dieses Eingabeelement ist unter Rich-Text-Editor (Online Dokumentation FirstSpirit) im Bereich Vorlagenentwicklung / Formulare / Eingabekomponenten ausführlich beschrieben.

