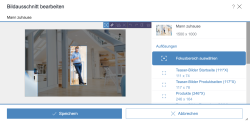Mit Medien arbeiten
| Inhaltsverzeichnis |
Die Liste rechts zeigt die Funktionen, die rund um Medien durchgeführt werden können.
Viele dieser Funktionen können auch mithilfe der Medien-Verwaltung im ContentCreator durchgeführt werden.
Medien hochladen
Medien können auf der Website erst verwendet (z. B. ein Bild dargestellt oder eine Datei zum Herunterladen angeboten werden), wenn sie in das Projekt hochgeladen wurden.
An folgenden Stellen können Medien im ContentCreator hochgeladen werden:
- über die Menüfunktion Neues Medium hochladen
Das Hochladen von Medien ist über diese Menüfunktion zentral und unabhängig von der Verwendung auf einer Seite möglich. - über Eingabeelemente
Das Hochladen innerhalb von Absätzen und Seiten ist auch über einige Eingabeelementen-Typen möglich (z. B. das Eingabeelement zur Referenzauswahl). Diese müssen dazu entsprechend konfiguriert sein. - über die Medien-Verwaltung
Neue Medien können in der Medien-Verwaltung direkt per Drag-and-drop hochgeladen werden.
 |
Je nach Projektkonfiguration durch den Projektentwickler kann das Hochladen von Medien auf bestimmte Dateigrößen und / oder -formate beschränkt sein. In diesem Fall wird nach Betätigen der Schaltfläche „Fertigstellen“ folgender Hinweis angezeigt: Das Hochladen des Mediums wurde abgelehnt. und das Medium wird nicht hochgeladen. |
 |
Bilder werden automatisch auf relevante Motive analysiert und zugeschnitten, soweit dies für das Projekt entsprechend konfguriert ist. Siehe dazu auch Seite Bildausschnitt bearbeiten. |
Medien auswählen und verwenden
Medien können nur an den Stellen auf der Website verwendet werden, die der Projektentwickler dafür vorgesehen hat, und zwar über
- das Eingabeelement Referenzauswahl (Icons
 oder
oder  bzw. Drag-and-drop)
bzw. Drag-and-drop) - einen Bildverweis
Bildvarianten / Auflösungen
Bilder in FirstSpirit können je nach Vorgaben des Projektentwicklers in unterschiedlichen Größen (in der FirstSpirit-Sprache auch „Auflösungen“ genannt) vorliegen. Ein Bild mit einer Größe von 450 × 301 Pixeln, das in FirstSpirit hochgeladen wird, kann in dieser Größe (in FirstSpirit auch „Originalgröße“ genannt) beispielsweise für die Haupttextspalte verwendet werden, als Teaserbild in einer Marginalspalte sollte es aber nur 117 Pixel breit sein. Der Vorlagenentwickler kann für mehrere solcher Anwendungsfälle unterschiedliche Auflösungen / Größen für alle Bilder festlegen. FirstSpirit skaliert die Bilder von der Originalauflösung, mit der sie nach FirstSpirit hochgeladen wurden, automatisch auf diese Auflösungen. Auf diese Weise können Bilder, die in unterschiedlichen Originalgrößen vorliegen, einfach auf einheitliche Größen gebracht werden.
Je nach Projektkonfiguration können Bilder beim Upload auch direkt automatisch zugeschnitten werden. (Siehe dazu Seite Bildausschnitt bearbeiten).
Bildausschnitt bearbeiten
Soll statt des gesamten Bildes nur ein Ausschnitt angezeigt werden, kann dies über das Icon ![]() erreicht werden. Es ist verfügbar auf Bildern
erreicht werden. Es ist verfügbar auf Bildern
- in der Medien-Verwaltung
- im Eingabeelement zur Referenzauswahl
(nur, wenn der Projektentwickler dies entsprechend konfiguriert hat) - in der rechten unteren Ecke eines Bildes
(nur, wenn der Projektentwickler dies entsprechend konfiguriert hat)
In dem sich öffnenden Dialog kann der gewünschte Ausschnitt festgelegt werden. Zusätzlich kann das Bild gedreht und gespiegelt werden.
Eine Änderung des Bildausschnitts führt dazu, dass auf allen Seiten, auf denen das Bild in der gleichen Variante verwendet wird, ebenfalls die veränderte Bildvariante angezeigt wird. Das Originalbild wird dabei nicht verändert, unabhängig davon, ob das Bild aus dem gleichen Projekt oder aus einem Remote-Projekt stammt.
Zu weiteren Informationen siehe auch Bildausschnitt bearbeiten.
Verweissensitive Bereiche einfügen (Imagemap)
Soll ein Bild mit verweissensitiven Bereichen ausgestattet werden (Imagemap), muss dazu das spezielle Eingabeelement Verweissensitive Grafik (CMS_INPUT_IMAGEMAP) verwendet werden.
Medium auf einer Seite austauschen
Soll ein auf einer Seite bereits vorhandenes Medium gegen ein anderes ausgetauscht werden, ist dies nur über das entsprechende Eingabeelement möglich, über das das Medium zuvor auch ausgewählt wurde.
Am einfachsten geht dies (soweit entsprechend konfiguriert), indem das Bild mit gedrückter Strg-Taste und dann das Icon ![]() angeklickt wird. Im folgenden Dialog kann dann ein anderes Medium ausgewählt werden.
angeklickt wird. Im folgenden Dialog kann dann ein anderes Medium ausgewählt werden.
Ist das Eingabeelement entsprechend durch den Vorlagenentwickler konfiguriert, können Medien auch per Drag-and-drop z. B. aus dem Report-Bereich auf ein bestehendes Bild ausgetauscht werden.
Alternativ kann der Absatz bzw. die Seite geöffnet werden, in dem das auszutauschende Medium enthalten ist (Icon ![]() in der zum Medium zugehörigen Umrahmung). Siehe Seite Absätze bzw. Seite.
in der zum Medium zugehörigen Umrahmung). Siehe Seite Absätze bzw. Seite.
Medium global im Projekt austauschen
Soll ein bereits im Projekt vorhandenes Medium, das ggf. auch bereits verwendet wird, global gegen ein anderes ausgetauscht werden, ist dies über das Icon ![]()
- in der Medien-Verwaltung oder
- in Reports (z. B. Suche)
möglich.
Ein Medium, das über eine dieser Funktionen ausgetauscht wird, wird gleichzeitig an allen Stellen, an denen es bereits verwendet („referenziert“) wird, durch das neue ersetzt.
Medien freigeben
Jedes Medium, das in das Projekt hochgeladen und später auf der generierten Webseite sichtbar sein soll, muss freigegeben werden. Auch wenn Änderungen an Medien vorgenommen wurden, muss das betreffende Medium freigegeben werden, damit die Änderung sichtbar wird.
Der Status eines Mediums kann in der Medien-Verwaltung abgelesen werden. Dort können auch weitergehende Aktionen durchgeführt werden.
Je nach Projektkonfiguration ist es darüber hinaus möglich, mehrere Elemente gleichzeitig freizugeben, z. B. eine Seite mit allen Medien, die auf der Seite eingebunden sind. Diese Arbeitsabläufe lassen sich per Element-Status durchführen.
Arbeitsabläufe auf Medien und Medien-Ordnern können auch über den Aufgaben-Bereich weitergeschaltet werden (Icon ![]() ).
).
Medien herunterladen
Über das Icon ![]() können Medien heruntergeladen werden.
können Medien heruntergeladen werden.
Es steht
- in der Medien-Verwaltung
- im Report-Bereich
zur Verfügung.
Medium von einer Seite entfernen
Soll ein auf einer Seite eingebundenes Medium auf dieser Seite entfernt werden, ist dies nur über das entsprechende Eingabeelement möglich, über das das Medium zuvor auch ausgewählt wurde.
Am einfachsten geht dies (soweit entsprechend konfiguriert), indem das Bild mit gedrückter Strg-Taste und dann das Icon ![]() angeklickt wird.
angeklickt wird.
Alternativ kann auch der Absatz oder die Seite geöffnet werden, in dem sich das Medium befindet (Icon ![]() ). Im folgenden Bearbeitungsfenster kann dann die Referenz des Mediums über das Icon
). Im folgenden Bearbeitungsfenster kann dann die Referenz des Mediums über das Icon ![]() entfernt werden.
entfernt werden.
Nach dem Speichern erscheint das Medium dann nicht mehr auf der Seite, es ist aber noch immer im Projekt vorhanden und kann zu einem späteren Zeitpunkt wieder ausgewählt werden.
Medien aus dem Projekt entfernen
Um nicht mehr benötigte Medien aus einem Projekt zu entfernen und so u. a. Speicherplatz freigeben zu können, ist ein spezieller Arbeitsablauf erforderlich.
Bei entsprechender Konfiguration können Medien
- über das Statusmenü oder
- über das Icon
 in der Medien-Verwaltung
in der Medien-Verwaltung
endgültig aus dem Projekt entfernt werden.
Alternativ ist ein endgültiges Löschen von Medien über den FirstSpirit SiteArchitect möglich.