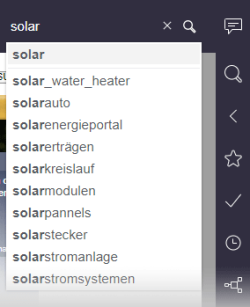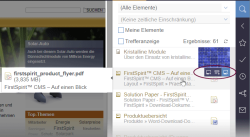Such-Funktion im Report-Bereich
| Inhaltsverzeichnis |
Mit dieser Funktion ist es möglich, alle Inhalte des Projektes nach einem bestimmten Text zu durchsuchen. Dies bezieht sich nicht nur auf die Texteingaben der Vorschauseiten, sondern auch auf die Namen eingebundener Medien, zugehörende Kommentarzeilen, die Inhalte von Medienobjekten (z. B. PDF-Dokumente) usw.
Die Suche kann durch den Entwickler so konfiguriert sein, dass Inhalte, die mithilfe von Eingabeelementen eingegeben wurden, nicht durchsucht / gefunden werden.
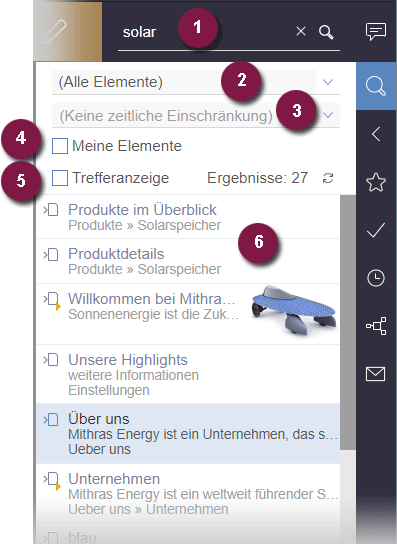
Suchfeld (1)
Über das Suchfeld kann der Begriff eingegeben werden, nach dem im Projekt gesucht werden soll. Gestartet wird die Suche über das Icon ![]() neben dem Suchfeld oder über Enter.
neben dem Suchfeld oder über Enter.
Es wird eine Volltextsuche ausgeführt, die Groß- und Kleinschreibung nicht berücksichtigt. Suchbegriffe können also in Groß- oder Kleinschreibung eingegeben werden. Werden mehrere Suchbegriffe eingegeben, wird bei der Suche nach diesen Begriffen eine UND-Verknüpfung zugrunde gelegt. Dabei ist zu beachten, dass aufgrund der eingesetzten Suchtechnologie keine Suchbegriffe mit Bindestrich („-“) verwendet werden können. Statt dessen sollten die durch Bindestriche verbundenen Worte getrennt eingegeben werden, z. B. „photovoltaik anlage“ oder auch „photo anl“ statt „photovoltaik-anlage“.
Speziell bei Verwendung von Sonderzeichen im Suchbegriff kann das Suchergebnis durch eine Verwendung von Anführungszeichen beeinflusst werden.
Dabei werden sowohl Objektnamen als auch Inhalte (z. B. von Seiten oder Datensätzen) durchsucht, im Falle von Medien auch weitere Beschreibungstexte, die zu dem Medium hinterlegt worden sind.
Bereits während der Eingabe der ersten Zeichen beginnt die Suche und zeigt direkt unterhalb des Suchfelds zunächst die letzten Suchen des aktuell angemeldeten Benutzers in diesem Browser, darunter Begriffe, die mit den eingegebenen Zeichen beginnen und im Projekt vorhanden sind („Autovervollständigung“). Mit einem Klick auf einen Vorschlag übernimmt den Begriff in die Suche und zeigt die entsprechenden Suchtreffer in der Ergebnisliste an.
Die Suchtreffer werden in einer Ergebnisliste angezeigt.
Such-Optionen
Das Suchergebnis kann mithilfe von Such-Optionen eingeschränkt werden. Diese Einschränkungen können objektbezogen, zeitlich und / oder benutzerbezogen sein. Es wird der Filter eingeblendet, der aktuell aktiv ist.
Objekt-Typ (2)
Über diese Dropdown-Box kann eingegrenzt werden, nach welcher Art von Objekten gesucht werden soll.
Die erste Einschränkung erfolgt danach, ob
- Inhalte oder
- Medien
bei der Suche berücksichtigt werden sollen.
Eine Auswahl erfolgt über einen Klick auf den gewünschten Objekt-Typ.
Wurde „Inhalte“ gewählt, kann im nächsten Schritt (Icon ![]() ) bestimmt werden, ob nur
) bestimmt werden, ob nur
- Standard-Seiten (siehe Seite Neue Seite) oder
- Seiten mit wiederverwendbaren Inhalten (und diese werden wiederum nach Datensatz-Kategorie unterteilt; siehe Seite Das FirstSpirit-Bedienkonzept)
berücksichtigt werden sollen.
Wurde „Medien“ gewählt, kann im nächsten Schritt (Icon ![]() ) bestimmt werden, ob nur
) bestimmt werden, ob nur
- Bilder oder
- Dateien
berücksichtigt werden sollen.
Eine bereits vorgenommene Auswahl kann durch die Auswahl des Eintrags „(Alle Elemente)“ (auf oberster Ebene der Liste) aufgehoben werden. Durch die verschiedenen Hierarchien der Liste kann mit den Icons ![]() (in der Hierarchie nach unten) und
(in der Hierarchie nach unten) und ![]() (in der Hierarchie nach oben) navigiert werden.
(in der Hierarchie nach oben) navigiert werden.
In der Standard-Einstellung sind alle Objekt-Typen aktiviert.
Änderungszeitraum (3)
Zur zeitlichen Einschränkung können aus der Dropdown-Liste folgende Filter ausgewählt werden:
- Geändert, letzte Woche: es werden Elemente angezeigt, die innerhalb der letzten 7 Tage angelegt oder geändert wurden.
- Geändert, letzten Monat: es werden Elemente angezeigt, die innerhalb der letzten 30 Tage angelegt oder geändert wurden.
- (Keine zeitliche Einschränkung): es werden alle Elemente angezeigt, die den Such-Kriterien entsprechen. Dies ist die Standard-Einstellung. Über diesen Eintrag können die beiden Filter Geändert, letzte Woche und Geändert, letzten Monat auch wieder zurückgesetzt werden.
Benutzer (4)
Durch Aktivierung der Option Meine Elemente kann das Suchergebnis auf Elemente eingeschränkt werden, die vom aktuell angemeldeten Benutzer angelegt oder geändert worden sind. Diese Option kann durch nochmaliges Anklicken wieder deaktiviert werden.
Trefferanzeige (5)
Durch Aktivierung der Option Trefferanzeige können Reporteinträge in der Vorschau visualisiert und nach strukturellen Aspekten des Projektes gefiltert werden (siehe Report-Bereich).
Ergebnisliste (6)
Oberhalb der Ergebnisliste wird die Anzahl der gefundenen Elemente ausgegeben. Die Anzahl der angezeigten Suchtreffer ist systemintern limitiert. Werden keine Ergebnisse gefunden, wird der Text „-Keine Treffer-“ angezeigt. Die Ergebnisse werden jeweils mit Objekt-Typ-Icon, Namen und Beschreibungstext angezeigt.
Über das Icon ![]() können die Einträge des Reports bei Bedarf aktualisiert werden.
können die Einträge des Reports bei Bedarf aktualisiert werden.
Metadaten
Je nach Projektkonfiguration können über das Icon ![]() Metadaten zum Objekt hinterlegt, geändert oder gelöscht werden. Es öffnet sich das Fenster zum Bearbeiten von Metadaten.
Metadaten zum Objekt hinterlegt, geändert oder gelöscht werden. Es öffnet sich das Fenster zum Bearbeiten von Metadaten.
Seiten
![]()
Handelt es sich bei einem Treffer um eine Seite, wechselt die Ansicht der ContentCreator-Vorschau mit einem Klick auf den Treffer zur Seite mit dem gesuchten Text (nur, wenn kein Dialog, z. B. zur Bearbeitung von Inhalten, geöffnet ist). Der oder die Treffer werden in der Vorschau farbig hervorgehoben. Die aktuelle Seite wird in der Ergebnisliste farbig hinterlegt.
Medien und Datensätze
![]() /
/ ![]() /
/ ![]()
Im Falle von Medien und Datensätzen stehen zusätzliche Funktionen zur Verfügung:
- Bearbeiten (
 bzw.
bzw.  )
) - Herunterladen (nur für Medien,
 )
)
Die Vorschau, die sich bei einem Überfahren eines Mediums mit dem Mauszeiger öffnet (nur, wenn kein Dialog, z. B. zur Bearbeitung von Inhalten, geöffnet ist), zeigt neben dem Dateinamen (siehe dazu Seite Neues Medium hochladen) inklusive der Dateiendung auch die Größe des Mediums an. Bei Bildern werden als Größenangabe die Pixel-Informationen der Originalauflösung (siehe Seite Mit Medien arbeiten) herangezogen. Der Klick auf ein Medium öffnet den betreffenden Ordner in der Medien-Verwaltung, und das Medium wird selektiert. Ein Doppelklick auf ein Bild öffnet das Bild in einem Layer in einer an das Browserfenster angepassten Größe. Ein erneuter Klick minimiert die Vorschau wieder.
Seiten, Datensätze und Medien können per Drag-and-drop in passende Eingabeelemente im Bearbeitungsfenster oder direkt auf passende Bereiche der Seite gezogen werden. Stellen, an denen das jeweilige Objekt eingefügt werden kann, werden farbig markiert.
Siehe auch Seite Report-Bereich.
 |
Suchergebnisse bleiben so lange erhalten, bis eine neue Suche ausgelöst oder der ContentCreator geschlossen wird, auch wenn der Report geschlossen oder ein anderer geöffnet wird. |