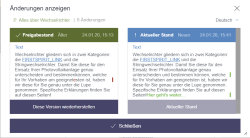Projekthistorie
| Inhaltsverzeichnis |
• Projekt |
Über diesen Report können Änderungen an Elementen nachvollzogen und ältere Stände wiederhergestellt werden.
Jedes Element des Reports wird prinzipiell angezeigt mit
- Name
- Typ-Icon und -Farbe
- User, der die letzte Änderung vorgenommen hat
- ggf. welche Änderung vorgenommen wurde
- Änderungsdatum und -zeitpunkt
- Status
- ggf. Vorschaubild
Projekt
Das Register „Projekt“ zeigt, an welchen Elementen im Projekt zuletzt Änderungen vorgenommen wurden.
Jedes Element erscheint in dieser Liste nur einmal, und zwar mit der letzten Änderung.
Klicken Sie auf einen Eintrag, um zum betreffenden Element im Projekt zu gelangen.
![]() Genauere Informationen, welche Änderungen an einem Element vorgenommen wurden, erhalten Sie über dieses Icon bzw. auf dem Register „Detail“.
Genauere Informationen, welche Änderungen an einem Element vorgenommen wurden, erhalten Sie über dieses Icon bzw. auf dem Register „Detail“.
Detail
Das Register „Detail“ bezieht sich auf ein konkretes Element.
In der Regel stellen die Report-Einträge jeweils einen vorherigen Stand des Elements dar.
Je nach Element-Typ kann
- der historische Stand angezeigt,
- Änderungen gegenüber anderen Ständen visualisiert und
- ein vorheriger Stand wiederhergestellt
werden.
Ältere Version ansehen
Falls möglich (abhängig vom Element-Typ und Status) wird per Klick auf einen Eintrag des Reports das aktuelle Element in dem gewählten älteren Stand angezeigt („Historische Version“ oder „Freigabeversion“, siehe dazu auch Seite Element-Status).
![]() Kann die gewählte Version wiederhergestellt werden, wird dieses Icon angezeigt.
Kann die gewählte Version wiederhergestellt werden, wird dieses Icon angezeigt.
Mit einem Klick auf das Icon wird die gewählte Version (nach einer Sicherheitsabfrage) wiederhergestellt.
![]() Um Änderungen zwischen zwei Ständen zu visualisieren und prüfen zu können, verwenden Sie dieses Icon (siehe Abschnitt Versionen vergleichen).
Um Änderungen zwischen zwei Ständen zu visualisieren und prüfen zu können, verwenden Sie dieses Icon (siehe Abschnitt Versionen vergleichen).
Alternativ können Sie sich auch über den Element-Status Änderungen, die zwischen zwei Ständen vorgenommen wurden, anzeigen lassen (Alle Änderungen anzeigen).
Zur Historie von Medien und Datensätzen gelangen Sie über das Icon ![]() auf dem jeweiligen Medium bzw. Datensatz (im Hauptbereich).
auf dem jeweiligen Medium bzw. Datensatz (im Hauptbereich).
Versionen vergleichen
![]() Falls möglich (abhängig von Element-Typ und Status) kann über dieses Icon eine Differenzdarstellung geöffnet werden. In dieser Darstellung werden Änderungen, die an den Inhalten zwischen zwei Ständen vorgenommen wurden, gegenübergestellt.
Falls möglich (abhängig von Element-Typ und Status) kann über dieses Icon eine Differenzdarstellung geöffnet werden. In dieser Darstellung werden Änderungen, die an den Inhalten zwischen zwei Ständen vorgenommen wurden, gegenübergestellt.
Die Differenzanzeige ist auf das Wesentliche reduziert, sie stellt Werte stark vereinfacht und ohne Eingabeelemente dar.
Der aktuell gewählte Stand kann mit anderen Ständen verglichen werden:
- mit dem aktuellen Stand (Mit aktuellem Stand vergleichen)
- mit dem Stand der letzten Freigabe (Mit Freigabestand vergleichen)
- mit der vorherigen Version (Mit vorheriger Version vergleichen)
Die Differenzanzeige zeigt
- links die ältere Version
(Freigabestand bzw. Historischer Stand – Älter) - rechts die neuere Version
(Aktueller Stand – Neuer)
Im oberen Bereich können Sie anhand des Datums ablesen, wann die Änderungen vorgenommen wurden.
Über den Sprachumschalter oben rechts kann zu einer anderen Sprache gewechselt werden.
Im Hauptbereich werden alle Inhalte der Eingabeelemente des Bereichs der beiden Versionen gezeigt, an denen Änderungen vorgenommen wurden. Links oben wird dabei der Titel des jeweiligen Eingabeformulars angezeigt.
Kann die Differenz zwischen den Revisionen visualisiert werden, wird dies farblich dargestellt:
- gelöschte Inhalte: rot markiert und durchgestrichen
- hinzugefügte Inhalte: grün markiert
Zusätzlich wird ein vertikaler Strich in der jeweiligen Farbe für jede Änderung dargestellt.
Hinweis: Für Medien gibt es keine Vergleichsmöglichkeit zwischen Versionen. Sie können jedoch heruntergeladen werden.
![]() Im linken Bereich („Freigabestand“) können über das Icon Wiederherstellen Änderungen an den Inhalten, die zuvor vorgenommen wurden und in der linken Spalte dargestellt werden, rückgängig gemacht werden. Wird die folgende Sicherheitsabfrage mit „OK“ beantwortet, wird die in der linken Spalte angezeigte Version wiederhergestellt.
Im linken Bereich („Freigabestand“) können über das Icon Wiederherstellen Änderungen an den Inhalten, die zuvor vorgenommen wurden und in der linken Spalte dargestellt werden, rückgängig gemacht werden. Wird die folgende Sicherheitsabfrage mit „OK“ beantwortet, wird die in der linken Spalte angezeigte Version wiederhergestellt.
![]() Im rechten Bereich („Aktueller Stand“) können über das Icon Bearbeiten Inhalte im aktuellen Stand geändert werden. Mit einem Klick öffnet sich ein entsprechendes Bearbeitungsfenster.
Im rechten Bereich („Aktueller Stand“) können über das Icon Bearbeiten Inhalte im aktuellen Stand geändert werden. Mit einem Klick öffnet sich ein entsprechendes Bearbeitungsfenster.
Diese Version wiederherstellen: Über diesen Button können alle Änderungen (aller Eingabeelemente), die in der linken Spalte dargestellt werden, wiederhergestellt werden.
Anpinnen
Standardmäßig folgt der Report Ihrer Navigation durch das Projekt (per Vorschau, Navigationsleiste bzw. Baumanzeige der Medien-Verwaltung) und zeigt die Historie des jeweils gewählten Elements.
Hinweis: Für Elemente der Medien- und Datenquellen-Verwaltung steht eine Historie nur für Medien, Medien-Ordner und Datensätzen zur Verfügung. Für Medien und Datensätze erreichen Sie sie per Icon auf dem jeweiligen Element, für Medien-Ordner über das Kontextmenü in der Baumanzeige oder das Register „Detail“.
![]() Sie können das aktuelle Element durch Anklicken dieses Icons fixieren.
Sie können das aktuelle Element durch Anklicken dieses Icons fixieren.
So wird beim Wechsel zu einem anderen Element weiterhin die Historie des fixierten Elements dargestellt.
Der Hintergrund des Element-Titels färbt sich dann blau.
Mit einem Klick auf den blau hinterlegten Text gelangen Sie jederzeit wieder zu diesem fixierten Element zurück.
![]() Mit einem Klick auf dieses Icon wird die Fixierung gelöst, und die Anzeige der Historie folgt dann wieder Ihrer Navigation durch das Projekt.
Mit einem Klick auf dieses Icon wird die Fixierung gelöst, und die Anzeige der Historie folgt dann wieder Ihrer Navigation durch das Projekt.
Filter
Meine Änderungen
Wird der Filter „Meine Änderungen“ aktiviert, werden nur die Änderungen des aktuell eingeloggten Benutzers angezeigt.
Ist der Filter deaktiviert, werden alle Änderungen angezeigt.
Gelöschte Elemente
Wird dieser Filter aktiviert, werden in der Projektsicht nur gelöschte Elemente angezeigt.
![]() Sie können bei Bedarf über dieses Icon in der Detailansicht wiederhergestellt werden.
Sie können bei Bedarf über dieses Icon in der Detailansicht wiederhergestellt werden.
Gelöschte Absätze werden in dieser Darstellung nicht gesondert aufgeführt.
Sie finden diese
- in der Detailansicht (Wiederherstellung per
 )
)
- im Status-Menü (Wiederherstellung per „Alle Änderungen anzeigen“ / „Absatz wiederherstellen“)
Das Wiederherstellen von gelöschten Ordnern wird nicht unterstützt.
Kindelemente ausblenden
Für Seiten werden standardmäßig auch Änderungen an Kindelementen (Absätze) angezeigt. Um diese auszublenden, aktivieren Sie die Checkbox „Kindelemente ausblenden“.
Legende
![]() Fixiert das aktuelle Element: Beim Wechsel zu einem anderen Element wird weiterhin die Historie des fixierten Elements dargestellt.
Fixiert das aktuelle Element: Beim Wechsel zu einem anderen Element wird weiterhin die Historie des fixierten Elements dargestellt.
![]() Zeigt die Historie des Elements an.
Zeigt die Historie des Elements an.
![]() Stellt die gewählte Version oder ein gelöschtes Element (nach einer Sicherheitsabfrage) wieder her.
Stellt die gewählte Version oder ein gelöschtes Element (nach einer Sicherheitsabfrage) wieder her.
![]() Öffnet den Vergleichsdialog.
Öffnet den Vergleichsdialog.
![]() Medium herunterladen.
Medium herunterladen.
Stati
Die Art der Änderung an einem Element kann an einem entsprechenden Status-Indikator am Element-Typ-Icon abgelesen werden, z. B.
Angelegt |
|
Verändert |
|
Verschoben |
|
Gelöscht |
|
Im Arbeitsablauf |
|
Freigegeben |
|