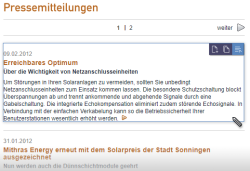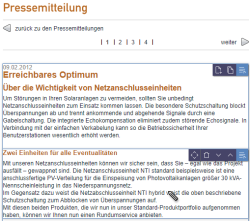Arbeiten mit Datensätzen
| Inhaltsverzeichnis |
Für Inhalte, die sich gut strukturieren erfassen und darstellen lassen, bietet FirstSpirit eine weitere wichtige Möglichkeit der Pflege: die sogenannten „Datensätze“ (siehe auch: Wiederverwendbare Inhalte).
Datensätze ermöglichen eine andere Verarbeitung und Verwendung von Inhalten auf der Website als Absätze und Seiten.
So können z. B. Datensätze eines Typs (die Daten stammen alle aus derselben Datenquelle), die vom Redakteur erstellt werden, automatisch auf der gewünschten Seite verteilt werden. Und zwar nach vom Projektentwickler definierten Kriterien, z. B. Produkte nach Kategorien, Pressemitteilungen nach einem Datum bzw. Zeitraum, Kontaktadressen nach Ländern oder Städten usw.
Grundsätzlich gibt es zwei Möglichkeiten, Datensätze im ContentCreator zu erstellen und zu bearbeiten:
- in der Datenquellen-Ansicht
- in der Vorschau selbst
Bearbeitung in der Datenquellen-Ansicht
Die Datenquellen-Ansicht stellt Datensätze in Datenquellen dar. Das bedeutet, ohne den Kontext einer Seite, auf der der Datensatz ggf. ausgegeben wird.
Die Datenquellen-Ansicht ermöglicht eine übersichtliche Darstellung von Datensätzen in Tabellenform.
Siehe dazu auch Seite Datenquellen.
Bearbeitung in der Vorschau
Werden Datensätze auf einer Seite im ContentCreator ausgegeben, können sie in der Regel auch direkt dort bearbeitet werden. Anders als in der Datenquellen-Ansicht hat der Redakteur in diesem Fall einen inhaltlichen Kontext zur Verfügung.
Die Eingabe von Inhalten in Datensätze in der Vorschau ist nahezu identisch wie die Pflege über Absätze oder Seiten. Allerdings unterscheidet sich die Verwendung oder Ausgabe von der Verwendung „normaler“ Absätze und Seiten:
- Auf Absätzen eingepflegte Inhalte können vom Redakteur – innerhalb gewisser Vorgaben – frei positioniert werden, d. h. Reihenfolge und Aussehen der Absätze einer Seite sind variabel.
- Anders ist es bei der Verwendung von Datensätzen: Bereits bei der Projektentwicklung wird festgelegt, wo und wie Datensätze auf der Webseite angezeigt werden. Die Verwaltung der Inhalte erfolgt hierbei häufig an einer anderen Stelle des Projektes.
So ist es dem Projektentwickler beispielsweise möglich, die Anzahl der auf einer Seite dargestellten Datensätze zu limitieren. Damit können sowohl Übersichts- als auch Detailseiten von Datensätzen erstellt werden.
Dies soll nun anhand eines Beispiels näher erläutert werden:
Übersichtsansicht
Unter dem Menüpunkt „Presse - Pressemitteilungen“ werden die Pressemitteilungen in einer Übersicht dargestellt.
- Die Darstellung wurde vom Projektentwickler auf drei Beiträge pro Seite limitiert. Dadurch wird die Übersicht auf mehrere Seiten verteilt.
- Über die Buttons Weiter und Zurück kann zwischen den einzelnen Übersichtsseiten geblättert werden.
- Über die Seitenzahlen in der Mitte kann eine Seite auch direkt aufgerufen werden.
- Es wird nur ein Textausschnitt, ein so genannter „Teaser“, angezeigt.
- Der neueste Beitrag wird immer zuerst angezeigt.
Detailansicht
Durch einfaches Anklicken einer Pressemitteilung in der Übersicht wird in die Detailansicht gewechselt, d. h. es werden nun alle Informationen der ausgewählten Pressemitteilung auf der Seite angezeigt.
- Die Darstellung wurde vom Projektentwickler auf einen Beitrag pro Seite limitiert.
- Über die Buttons Vor und Weiter kann zwischen den Beiträgen in der Detailansicht geblättert werden.
- Über die Seitenzahl in der Mitte kann die Detailansicht eines anderen Datensatzes auch direkt aufgerufen werden.
- Über den Button Zurück zu den Pressemitteilungen wir die Detailansicht wieder verlassen.
- Es wird der gesamte Text angezeigt.
Datensätze bearbeiten
Sowohl auf der Übersichts- als auch auf der Detailseite stehen dem Redakteur über verschiedene Icons unterschiedliche Bearbeitungsmöglichkeiten für einen ausgewählten Datensatz zur Verfügung:
![]() Historie anzeigen: Öffnet den Report Projekthistorie. Dort können Sie prüfen, welche Änderungen an dem Element vorgenommen wurden und alte Stände wiederherstellen.
Historie anzeigen: Öffnet den Report Projekthistorie. Dort können Sie prüfen, welche Änderungen an dem Element vorgenommen wurden und alte Stände wiederherstellen.
![]() Referenzen anzeigen: Öffnet den Report Referenzen. Dort können Sie prüfen, welche Elemente mit diesem Datensatz referenziert sind.
Referenzen anzeigen: Öffnet den Report Referenzen. Dort können Sie prüfen, welche Elemente mit diesem Datensatz referenziert sind.
![]() Datensatz anzeigen: Mithilfe dieses Icons wird der Datensatz in der Datenquellen-Ansicht geöffnet und in der betreffenden Datenquelle gehighlighted.
Datensatz anzeigen: Mithilfe dieses Icons wird der Datensatz in der Datenquellen-Ansicht geöffnet und in der betreffenden Datenquelle gehighlighted.
![]() Anlegen: Mithilfe dieses Icons wird ein neuer Datensatz angelegt.
Anlegen: Mithilfe dieses Icons wird ein neuer Datensatz angelegt.
Es öffnet sich ein Dialog mit den für den Datensatz zur Verfügung stehenden Eingabeelementen.
Je nach Projektkonfiguration können neue Datensätze auch über den Menüpunkt Neu – Datensatz anlegen oder Drag-and-drop angelegt werden.
![]() Als Kopie anlegen: Mithilfe dieses Icons wird eine Kopie des ausgewählten Datensatzes angelegt.
Als Kopie anlegen: Mithilfe dieses Icons wird eine Kopie des ausgewählten Datensatzes angelegt.
Es öffnet sich ein Dialog mit den für den Datensatz zur Verfügung stehenden Eingabeelementen und den Daten des ausgewählten Datensatzes.
![]() Übersetzungshilfe: Mithilfe dieses Icons öffnet sich der Dialog Inhalte zur Übersetzung, mit dem die Inhalte einer Sprache A in entsprechende Eingabeelemente einer Sprache B übernommen werden können. Es kann dann die gewünschte Sprache, in die übersetzt werden soll, per Mausklick ausgewählt werden. Siehe dazu auch Seite Mehrsprachigkeit.
Übersetzungshilfe: Mithilfe dieses Icons öffnet sich der Dialog Inhalte zur Übersetzung, mit dem die Inhalte einer Sprache A in entsprechende Eingabeelemente einer Sprache B übernommen werden können. Es kann dann die gewünschte Sprache, in die übersetzt werden soll, per Mausklick ausgewählt werden. Siehe dazu auch Seite Mehrsprachigkeit.
![]() Bearbeiten: Mithilfe dieses Icons öffnet sich ein Bearbeitungsfenster mit allen Eingabeelementen des ausgewählten Datensatzes.
Bearbeiten: Mithilfe dieses Icons öffnet sich ein Bearbeitungsfenster mit allen Eingabeelementen des ausgewählten Datensatzes.
Datensätze anlegen per Drag-and-drop
Bei entsprechender Konfiguration durch den Vorlagenentwickler können neue Datensätze auch per Drag-and-drop angelegt werden.
Dazu können Medien, Seiten oder Datensätze aus dem Report-Bereich oder Text aus Text-Verarbeitungsprogrammen wie Word, von Internetseiten usw. auf projektspezifische Schaltflächen oder Icons (z. B. ![]() ) auf der Vorschauseite gezogen werden. Eine farbige Hervorhebung zeigt an, wo das zu droppende Element fallengelassen werden kann.
) auf der Vorschauseite gezogen werden. Eine farbige Hervorhebung zeigt an, wo das zu droppende Element fallengelassen werden kann.
Je nach Konfiguration durch den Projektentwickler gibt es drei Möglichkeiten:
- Nach dem Loslassen der Maustaste wird direkt ein neuer Datensatz angelegt. War ein Medium, eine Seite, ein Datensatz oder Text gewählt, sind diese bei entsprechender Konfiguration durch den Projektentwickler bereits in einem passenden Eingabeelement enthalten. Weitere Daten für den Datensatz (Texte, Bilder usw.) können im Nachhinein eingegeben werden (Icon
 ) und eventuelle, vom Projektentwickler vorgegebene Platzhalter-Informationen bei Bedarf angepasst werden.
) und eventuelle, vom Projektentwickler vorgegebene Platzhalter-Informationen bei Bedarf angepasst werden. - Nach dem Loslassen der Maustaste öffnet sich das Bearbeitungsfenster mit den für den anzulegenden Datensatz zur Verfügung stehenden Eingabeelementen (siehe oben). War ein Medium, eine Seite, ein Datensatz oder Text gewählt, sind diese bei entsprechender Konfiguration durch den Projektentwickler ebenfalls bereits in einem passenden Eingabeelement ausgewählt. Im Falle eines Datensatzes enthalten die Eingabeelemente alternativ die Inhalte des gedroppten Datensatzes („Kopie“). Die Inhalte des Bearbeitungsfensters können nach Bedarf bearbeitet und dann wie gewohnt gespeichert werden.
- Die aktuelle Projektkonfiguration ermöglicht kein Anlegen eines neuen Datensatzes per Drag-and-drop (Meldung „Es konnten keine passenden Vorlagen gefunden werden.“)
Exklusive Bearbeitung
Bei der Bearbeitung von Datensätzen sind zwei unterschiedliche Verhaltensmöglichkeiten möglich:
1. Paralleles Arbeiten
Standardmäßig werden Datensätze bei der Bearbeitung für andere Benutzer nicht gesperrt. Somit kann ein Datensatz durch mehrere Benutzer gleichzeitig bearbeitet werden. Dies kann jedoch zu Konflikten führen. In diesem Fall werden zunächst nur die Änderungen der ersten Speicherung übernommen. Der Versuch einer nachfolgenden Speicherung durch einen anderen Benutzer schlägt fehl und eine Fehlermeldung wird angezeigt: „Speichern des Formulars fehlgeschlagen! Ursache: Das Element wurde zwischenzeitlich geändert. Ihre Änderungen können nicht übernommen werden.“
Eine dennoch durchgeführte Speicherung überschreibt die Änderungen der ersten Speicherung.
2. Exklusives Arbeiten
Ist die exklusive Bearbeitung von Datensätzen aktiviert, können Änderungen an einem Datensatz immer nur durch genau einen Benutzer vorgenommen und gespeichert werden. Andere Benutzer erhalten währenddessen eine Fehlermeldung, wenn sie versuchen, den Datensatz ebenfalls zu bearbeiten: „Objekt wird bereits bearbeitet von 'User B'.“
 |
Die Option der „Exklusiven Bearbeitung“ ist nur durch den Projektadministrator aktivierbar. Standardmäßig ist diese Option deaktiviert und ein Datensatz somit durch mehrere Redakteure bearbeitbar. Ob die Option aktiviert ist, ist für den Redakteur nur aufgrund einer entsprechenden Fehlermeldung ersichtlich. |