Navigation
| Inhaltsverzeichnis |
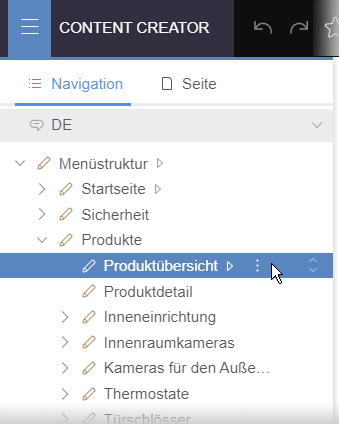
Hier werden im Bereich
- Navigation die Struktur der Website
- Seite Detailinformationen zur aktuell gewählten Seite
dargestellt.
Die Breite der Spalte kann individuell vergrößert bzw. verkleinert werden.
Die Baumansicht kann durch einen erneuten Klick auf das Icon wieder geschlossen werden.
Sprachwahl
Hinter dem Icon ![]() steht die aktuell gewählte Sprache (zu weiteren Informationen zur Verwendung von Sprachen siehe auch Seite Mehrsprachigkeit).
steht die aktuell gewählte Sprache (zu weiteren Informationen zur Verwendung von Sprachen siehe auch Seite Mehrsprachigkeit).
Mit einem Klick kann aus der sich öffnenden Liste eine andere Sprache ausgewählt werden. Die Vorschau wechselt dann zur gewählten Sprache.
Je nach Einstellung im Menü Sichtbare Projektsprachen sind weniger relevante Sprachen über das Untermenü „Weitere Sprachen“ erreichbar.
Navigation
Der Bereich „Navigation“ bildet die Struktur der Website hierarchisch und übersichtlich in einer Baumstruktur ab, wie es beispielsweise auch von der Dateiverwaltung von Betriebssystemen bekannt ist. Er bietet nicht nur eine Übersicht über die Struktur, inklusive einiger Status-Informationen bzw. Eigenschaften zu den jeweiligen Elementen, sondern ermöglicht auch das direkte Annavigieren der gewünschten Seite. Dabei werden in dieser Ansicht nur Elemente angezeigt, für die der aktuelle Benutzer entsprechende Rechte hat.
Die Inhalte der jeweils gewählten Seite werden in der Vorschau dargestellt.
Das aktuelle gewählte, in der Vorschau dargestellte Element wird im Baum farbig hinterlegt.
Werden die Vorschau oder Reports zur Navigation verwendet, wird der Baum bis zum aktuell in der Vorschau dargestellten Element aufgeklappt.
Einfache Bearbeitungsmöglichkeiten bietet ein Kontextmenü, die Reihenfolge von Navigationspunkten kann intuitiv per Drag-and-drop (Anfasser ![]() ) geändert werden.
) geändert werden.
 |
Die Baumstruktur bildet die Hierarchie des gesamten Projekts ab. Einige der Elemente haben je nach Konfiguration durch den Projektentwickler möglicherweise keinen oder keinen „lesbaren“ Inhalt und sollten nicht durch Redakteure bearbeitet werden. |
Struktur / Element-Typen
Folgende Element-Typen werden im Baum dargestellt:
- Menüpunkt (
 )
)
Jeder Menüpunkt im Baum entspricht einem Menüpunkt in der Navigation der Website.
Wird ein Menüpunkt im Baum ausgewählt, wird der Inhalt der zugehörigen Seite in der Vorschau dargestellt, und die Selektion im Baum wechselt automatisch zu dieser Seite. - Seite (
 )
)
Dabei handelt es sich um konkrete (Web-)Seiten, deren Inhalt in der Vorschau angezeigt werden kann. - Startknoten (
 )
)
In manchen Fällen kann ein Menüpunkt mehrere Seiten umfassen. Der Startknoten markiert die Seite, die beim Annavigieren der Menüebene in der Vorschau dargestellt wird.
Ebenfalls als „Startknoten“ können auch Menüpunkte ausgezeichnet sein.
Absätze werden auf dem Register Seite dargestellt.
Visualisierungen
- Bearbeitungsstatus (
 ,
,  ,
,  )
)
Das markierte Element ist nicht freigegeben, ist in der aktuell angezeigten Sprache freigegeben, aber in mindestens einer anderen Projektsprache nicht freigegeben bzw. befindet sich in einem Arbeitsablauf.
Zu weiteren Informationen siehe auch die Seiten Element-Status und Arbeitsabläufe.
 |
Unterschiede im Element-Status von individuellen Elementen in verschiedenen Sprachen sind nur unter Verwendung des Beta-Features Sprachabhängige Freigabe möglich. |
- Metadaten gesetzt (
 )
)
Dieses Icon markiert Elemente, auf denen Metadaten gesetzt sind.
Zu weiteren Informationen siehe auch Seite Bearbeiten von Inhalten – Metadaten. - Versteckt in Navigationsmenü (
 )
)
Dieser Menüpunkt ist in der gewählten Sprache nicht sichtbar.
Er kann für die jeweilige Sprache über die Kontextmenüfunktion Im Navigationsmenü anzeigen wieder sichtbar gemacht werden. - Versteckt in Sitemap (
 )
)
Dieser Menüpunkt ist in der Sitemap in der gewählten Sprache nicht sichtbar.
Er kann für die jeweilige Sprache über die Kontextmenüfunktion In Sitemap anzeigen wieder sichtbar gemacht werden. - Versteckt in Navigationsmenü und Sitemap (
 )
)
Funktionen
Mögliche Funktionen (Rechtsklick oder Icon ![]() ):
):
- Metadaten bearbeiten (soweit konfiguriert,
 )
)
Siehe dazu auch Seite Bearbeiten von Inhalten – Metadaten. - Umbenennen (
 )
)
Ausnahme: Der oberste Menüpunkt („Menüstruktur“) kann nicht umbenannt werden. - Verknüpfung bearbeiten (auf Seiten,
 )
)
Statt einer Seite im jeweiligen FirstSpirit-Projekt können für Menüpunkte auch externe Adressen oder Seiten aus Remote-Projekten referenziert werden.
- Intern (FirstSpirit): Dies ist die Standardeinstellung: Die im aktuellen FirstSpirit-Projekt referenzierte Seite wird verwendet und bei Auswahl des entsprechenden Menüpunkts angezeigt.
- Externe Adresse (URL): Mithilfe dieser Option kann ein Verweis zu einer externen Adresse angegeben werden. Die Adresse muss mit http:// beginnen (z. B. http://www.crownpeak.com). Diese Adresse wird bei Auswahl des entsprechenden Menüpunkts angezeigt. Diese Seite kann nicht in der Vorschau bearbeitet werden.
- Verwandtes Projekt: Mithilfe dieser Option kann auf eine Seite aus einem anderen FirstSpirit-Projekt verwiesen werden, soweit verfügbar. Die aus dem verwandten Projekt gewählte Seite wird bei Auswahl des entsprechenden Menüpunkts angezeigt. Diese Seite kann nicht in der Vorschau bearbeitet werden.
- Menüpunkt in Seite umwandeln (auf Menüpunkten,
 )
)
Durch Aufrufen dieser Funktion wird der gewählte Menüpunkt gelöscht. Die zugehörige Seite wird damit nicht mehr in der Navigation angezeigt und unter den nächst höheren Menüpunkt verschoben. - Referenzen anzeigen (auf Seiten,
 ):
):
Öffnet den Report Referenzen. Dort können Sie prüfen, welche Elemente mit der gewählten Seite referenziert sind. - Als Startmenü festlegen (auf Menüpunkten,
 )
)
Besitzt ein Menüpunkt keine konkrete Seite oder mehrere Unter-Menüpunkte, wird bei einem Klick auf den entsprechenden Menüpunkt auf der Website direkt zu den Seiten in dem als „Startmenü“ festgelegten Unterseiten weitergeleitet. - Als Startseite festlegen (auf Seiten,
 )
)
Befinden sich mehrere Seiten in einer Menüebene, wird bei einem Klick auf den entsprechenden Menüpunkt auf der Website die als „Startseite“ festgelegte Seite angezeigt. - Im Navigationsmenü verstecken (auf Menüpunkten,
 )
)
Der betreffende Menüpunkt wird in der gewählten Sprache nicht mehr auf der Website angezeigt. - Im Navigationsmenü anzeigen (auf Menüpunkten,
 )
)
Versteckte bzw. ausgeblendete Menüpunkte werden in der gewählten Sprache wieder auf der Website angezeigt. - In Sitemap verstecken (auf Menüpunkten und Seiten,
 ,
,  )
)
Der betreffende Menüpunkt oder die Seite wird in der gewählten Sprache nicht mehr in der Sitemap angezeigt. - In Sitemap anzeigen (auf Menüpunkten und Seiten,
 ,
,  )
)
Der versteckte Menüpunkt oder die Seite wird in der gewählten Sprache wieder in der Sitemap angezeigt. - Struktur-Variablen bearbeiten (auf Menüpunkten,
 )
)
Struktur-Variablen können angelegt oder bearbeiten werden. Diese Funktionalität kann nur von Server- oder Projekt-Administratoren verwendet werden. - Seite in Menüpunkt umwandeln (auf Seiten,
 )
)
Durch Aufrufen dieser Funktion wird zur aktuellen Seite wieder ein Menüpunkt in die Navigationsstruktur eingefügt. Sie muss gegebenenfalls an die gewünschte Stelle in der Navigation verschoben werden. - Skript ausführen (soweit konfiguriert,
 )
)
Mithilfe dieses Icons kann ein Skript ausgeführt werden (projektspezifische Funktionserweiterung). - Arbeitsablauf durchführen
Unterhalb des Status des Elements (z. B. „Freigegeben“) werden die zur Verfügung stehenden Arbeitsabläufe bzw. Arbeitsablaufschritte angezeigt. Mit einem Klick kann der gewünschte Arbeitsablauf bzw. Arbeitsablaufschritt (z. B. „Freigabe anfordern“) ausgewählt werden.
Reihenfolge bearbeiten:
Menüpunkte und Seiten können per Drag-and-drop an andere Stellen der Struktur verschoben werden (![]() ).
).
Änderungen werden direkt durchgeführt und bedürfen in der Regel einer Freigabe, damit die Änderung auf der Website berücksichtigt wird.
Seite
Der Bereich „Seite“ bildet die Elemente der aktuell in der Vorschau dargestellten Seite hierarchisch ab.
Mit einem Klick auf ein Element wird bei entsprechender Projektkonfiguration der zugehörige Bereich in der Vorschau mit einem farbigen Rahmen hervorgehoben.
Das aktuelle gewählte, in der Vorschau dargestellte Element wird im Baum farbig hinterlegt.
Andersherum wird beim Überfahren von bearbeitbaren Bereichen in der Vorschau das entsprechende Element der Seitenstruktur gehighlighted. Mit einem Klick wird es farbig hinterlegt.
Bearbeitungsmöglichkeiten für die Elemente der Seite bietet ein Kontextmenü, die Reihenfolge von Absätzen Navigationspunkten kann zusätzlich per Drag-and-drop (Anfasser ![]() ) geändert werden.
) geändert werden.
Struktur / Element-Typen
Unterhalb der Sprachauswahl wird die Struktur der Seite dargestellt. Folgende Element-Typen sind möglich:
- Seite (
 )
)
Hierbei handelt es sich um die aktuell in der Vorschau dargestellte Seite. - Inhaltsbereich (
 )
)
Je nach Projektkonfiguration kann eine Seite über einen oder mehrere Inhaltsbereiche verfügen. Erst in diesen Inhaltsbereiche können anschließend Absätze erstellt werden. Inhaltsbereich regeln Diese regeln die Zuordnung der Absätze zu einzelnen Bereichen der HTML-Seite, z. B. in einen Hauptbereich, Teaserboxen auf der rechten Seite usw. - Absatz (
 )
)
Jede Seite enthält in der Regel einen oder mehrere Absätze. Über diese wird der Inhalt der Webseite erfasst und verwaltet. Je nach Projektkonfiguration kann es einen oder mehrere Absatztypen geben (aufgrund von so genannten „Absatzvorlagen“). Sie unterscheiden sich in der Regel in den jeweils verfügbaren Eingabeelementen. - Absatzreferenz (
 )
)
Bei diesem Element-Typ handelt es sich um die Referenz eines anderen Absatzes. Änderungen, die an einer Absatzreferenz vorgenommen werden, wirken sich auch auf anderen Seiten bzw. in anderen Absätzen aus.
Siehe dazu auch Seite Absätze. - Datenabsatz (
 )
)
Bei diesem Element-Typ handelt es sich um einen speziellen Absatztyp, der Datensätze einer Datenquelle auf einer Seite einbindet. „Datenabsätze“ können nur im FirstSpirit SiteArchitect angelegt werden. Datensätze auf einer solchen Seite können aber bei entsprechender Projektkonfiguration per ContentCreator bearbeitet werden.
Visualisierungen
- Bearbeitungsstatus (
 ,
,  )
)
Das markierte Element ist nicht freigegeben bzw. befindet sich in einem Arbeitsablauf.
Für alle Elemente unterhalb einer Seite (Absätze, Inhaltsbereiche ...) gilt derselbe Status wie für die Seite.
Aus technischen Gründen kann dieser Status von dem abweichen, der im Bereich „Navigation“ für die Seite angezeigt wird (siehe oben). Ausschlaggebend dafür, ob Änderungen an einer Seite öffentlich werden oder nicht, ist in der Regel der Element-Status der jeweiligen Seite.
Zu weiteren Informationen siehe auch Seiten Element-Status und Arbeitsabläufe. - Metadaten gesetzt (
 )
)
Das Icon markiert Elemente, auf denen Metadaten gesetzt sind.
Zu weiteren Informationen siehe auch Seite Bearbeiten von Inhalten – Metadaten. - Versteckter Absatz (
 )
)
Das Icon markiert Absätze, die ausgeblendet sind und so in der Vorschau nicht angezeigt werden. Bei einer Veröffentlichung der Seite wird dieser Absatz nicht berücksichtigt.
Siehe dazu auch Abschnitt Absatz anzeigen oder ausblenden und Seite Element-Status.
Funktionen
Mögliche Funktionen (Rechtsklick oder Icon ![]() ):
):
- Absatz umbenennen (
 )
)
Mithilfe dieser Funktion kann der Absatz umbenannt werden (Anzeigename). - Element bearbeiten (
 )
)
Mithilfe dieses Icons öffnet sich ein Bearbeitungsfenster mit allen Eingabeelementen des ausgewählten Elements. - Löschen (
 )
)
Mithilfe dieses Icons wird der ausgewählte Absatz gelöscht. - Als Kopiervorlage verwenden (
 )
)
Mithilfe dieses Icons kann eine Kopiervorlage von dem ausgewählten Absatz erstellt werden. Ein als Kopiervorlage markierter Absatz kann beim Erstellen von neuen Absätzen und Absatzreferenzen verwendet werden.
Siehe dazu auch Seite Anlegen und Bearbeiten von Absätzen. - Nicht mehr als Kopiervorlage verwenden (
 )
)
Mithilfe dieses Icons kann eine Markierung als Kopiervorlage wieder zurückgenommen werden. - Verschieben
Mithilfe dieser Funktion wird der gewählte Absatz um eine Position nach oben oder nach unten verschoben. - Neuer Absatz (
 )
)
Mithilfe dieses Icons wird ein neuer Absatz (oder eine Absatzreferenz) nach dem ausgewählten Absatz auf der aktuellen Seite eingefügt.
Siehe dazu auch Seite Anlegen und Bearbeiten von Absätzen. - Metadaten bearbeiten (soweit konfiguriert,
 )
)
Siehe dazu auch Seite Bearbeiten von Inhalten – Metadaten. - Referenzen anzeigen (
 ):
):
Öffnet den Report Referenzen. Dort können Sie prüfen, welche Elemente mit dem gewählten referenziert sind. - Skript ausführen (soweit konfiguriert,
 )
)
Mithilfe dieses Icons kann ein Skript ausgeführt werden (projektspezifische Funktionserweiterung).
Welche Funktionen zur Verfügung stehen, hängt vom jeweiligen Element ab.
Medien
Hier werden die Medien aufgelistet, die auf der Seite verwendet werden.
Mit einem Klick auf ein Medium wird der zugehörige Bereich in der Vorschau gehighlighted.
Andersherum wird mit einem Klick auf einen bearbeitbaren Bereich in der Vorschau dort verwendete Medien gehighlighted.
Funktionen auf Medien:
- Medium bearbeiten
- Herunterladen
- Metadaten bearbeiten
Datensätze
Hier werden die Datensätze aufgelistet, die auf der Seite verwendet werden.
Mit einem Klick auf einen Datensatz wird der zugehörige Bereich in der Vorschau gehighlighted.
Je nach Projektkonfiguration können Datensätze hier auch bearbeitet werden.

