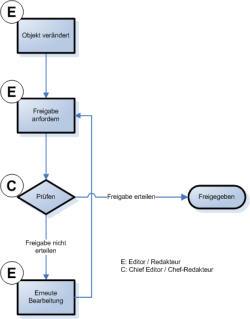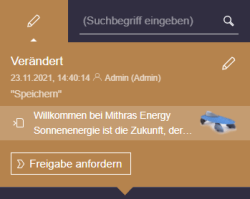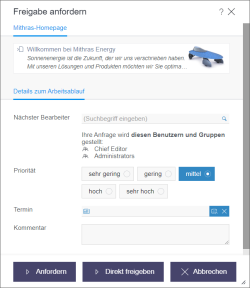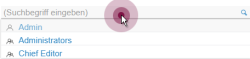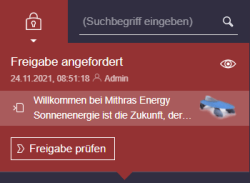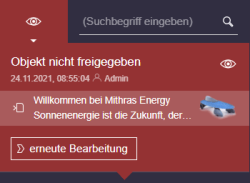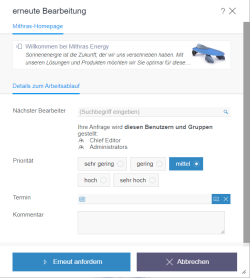Der Standard-Arbeitsablauf „Freigabe“
Der Arbeitsablauf „Freigabe“ kommt beispielsweise zum Einsatz, um steuern zu können, wie neue Inhalte oder Änderungen an bestehenden Inhalten, dem Design oder der Navigation auf der Website veröffentlicht werden.
Dazu werden neu eingestellte oder veränderte Inhalte vor dem Veröffentlichen häufig nach dem „4-Augen-Prinzip“ geprüft. Änderungen müssen dann vor dem Veröffentlichen von einem Verantwortlichen „freigegeben“ werden und können so einer mehrstufigen Qualitätskontrolle unterzogen werden. In der FirstSpirit-Welt spricht man in diesem Fall auch von einem Freigabe-Projekt.
Die Reihenfolge der Arbeitsschritte und die zugehörigen Aufgaben sind folgende:
- Ausgangssituation: Eine Seite wurde verändert
- Schritt 1: Freigabe anfordern
- Schritt 2: Freigabe prüfen
- Schritt 3: erneute Bearbeitung oder Freigabe
- ggf. Wiederholung der Schritte 1 bis 3
- Ziel: Die Seite ist freigegeben
Exkurs: Bedeutung von Freigaben
Erst, wenn sich ein Element im Zustand „freigegeben“ befindet, werden Änderungen, die zuletzt an dem Element vorgenommen wurden, zumeist auch bei der nächsten Veröffentlichung der Seite sichtbar. Ist eine Seite nicht freigegeben, werden die zuletzt vorgenommenen Änderungen auch bei einer Veröffentlichung nicht sichtbar.
Ausgangssituation: Eine Seite wurde verändert
Veränderte Inhalte müssen in den Zustand „freigegeben“ überführt werden, damit die Änderungen bei der nächsten Veröffentlichung der Website auch sichtbar werden.
Standardmäßig zeigt der ContentCreator dem Redakteur über den Element-Status „Verändert“ an, dass die Seite freigegeben werden (lassen) muss, z. B. wenn
- Absätze einer Seite bearbeitet, neu angelegt, gelöscht oder verschoben wurden
(Absatz bearbeiten) - eine neue Seite angelegt wurde
(Neue Seite anlegen bzw. Seite als Kopie anlegen) - Inhalte der Seite bearbeitet wurden
(Seite bearbeiten) - die Seite verschoben oder umbenannt wurde
(Navigation) - die Seite in einen Menüpunkt bzw. ein Menüpunkt in eine Seite umgewandelt wurde
(Seite umwandeln)
Schritt 1: Freigabe anfordern
Wurden Änderungen an der Seite oder an einem Absatz der Seite vorgenommen, wird der Status „Verändert“ angezeigt (siehe auch Element-Status).
(Hinweis: Wurde ein Medium oder ein Datensatz verändert, der auf der Seite verwendet wird, ändert sich der Status der Seite in der Regel nicht. Für eine Freigabe ist dann ein projektspezifischer Arbeitsablauf erforderlich (siehe dazu unten), oder die Freigabe kann über die Medien-Verwaltung bzw. die Datenquellen-Ansicht durchgeführt werden.
Über das Ausklappmenü kann der Arbeitsablauf gestartet werden. In diesem Fall muss dazu der Eintrag „Freigabe anfordern“ angeklickt werden.
Es öffnet sich das folgende Aktionsfenster:
Aktionsfenster „Freigabe anfordern“
In diesem Aktionsfenster können verschiedene Einstellungen vorgenommen bzw. abgelesen werden:
Nächster Bearbeiter: Hier werden
- der oder die Benutzer (Icon
 ) bzw.
) bzw. - die Benutzergruppe/n (Icon
 )
)
angezeigt, die vom Projektentwickler für die Bearbeitung des nächsten Arbeitsschrittes vorgesehen sind.
Über das Auswahlfeld kann ausgewählt werden, welche/r Benutzer bzw. welche Gruppe/n über die Bearbeitung des nächsten Schrittes benachrichtigt werden soll/en.
Mit einem Klick in das Feld öffnet sich eine Liste der zur Verfügung stehenden Benutzer. Alternativ kann der gewünschte Benutzername direkt in das Auswahlfeld eingegeben werden. Der oder die gewünschten Benutzer wird / werden per Klick ausgewählt.
Priorität: Hier kann eingestellt werden, welche Priorität dieser Arbeitsablauf bei der Bearbeitung bekommen soll. Die hier eingestellte Priorität wird dem nächsten Bearbeiter im entsprechenden Aktionsfenster angezeigt.
Darüber hinaus können Aufgaben im Report-Bereich nach Priorität gefiltert werden.
Aktions-Schaltflächen: In diesem Status stehen je nach Berechtigung die Schaltflächen „Anfordern“ und „Direkt freigeben“ zur Verfügung.
Anfordern: Mit einem Klick auf diese Schaltfläche wird die Freigabe für das Element angefordert. Die zuständigen Bearbeiter erhalten eine Benachrichtigungs-E-Mail, dass das Element geprüft werden soll, sowie einen Verweis auf das Element im SiteArchitect, es wird eine entsprechende Mitteilung auf der Vorschauseite im ContentCreator sowie unter Mitteilungen ausgegeben und die Aufgabe wird in den Aufgaben-Bereich (bzw. in die Aufgabenliste im SiteArchitect) aufgenommen.
Abhängig von den Einstellungen durch den Projekt-Administrator kann es sein, dass die Seite einen Schreibschutz erhält, so dass Änderungen am Inhalt in diesem Status nicht mehr möglich sind.
Direkt freigeben: Mit einem Klick auf diese Schaltfläche wird das Element direkt freigegeben. Es wird eine entsprechende Mitteilung auf der Vorschauseite sowie unter Mitteilungen ausgegeben.
Schritt 2: Freigabe prüfen
Wurde die Schaltfläche Anfordern betätigt, wird die Seite in den nächsten Status des Arbeitsablaufs weitergeschaltet. Der Status der Seite ist nun „Im Arbeitsablauf“ (siehe Element-Status). Sie kann nun nicht mehr bearbeitet werden, da der Arbeitsablauf vorsieht, dass Elemente in diesem Status schreibgeschützt sind.
Es ändert sich nicht nur der Status, sondern auch die nun zur Verfügung stehenden Aktionen: in diesem Status steht nur die Aktion Freigabe prüfen zur Verfügung. Mit einem Klick auf diesen Eintrag öffnet sich das folgende Aktionsfenster:
Aktionsfenster „Freigabe prüfen“
In diesem Aktionsfenster können wieder verschiedene Einstellungen vorgenommen bzw. abgelesen werden:
Nächster Bearbeiter: Hier werden
- der oder die Benutzer (Icon
 ) bzw.
) bzw. - die Benutzergruppe/n (Icon
 )
)
angezeigt, die vom Projektentwickler für die Bearbeitung des nächsten Arbeitsschrittes vorgesehen sind.
Über das Auswahlfeld kann ausgewählt werden, welche/r Benutzer bzw. welche Gruppe/n über die Bearbeitung des nächsten Schrittes benachrichtigt werden soll/en.
Mit einem Klick in das Feld öffnet sich eine Liste der zur Verfügung stehenden Benutzer. Alternativ kann der gewünschte Benutzername direkt in das Auswahlfeld eingegeben werden. Der oder die gewünschten Benutzer wird / werden per Klick ausgewählt.
Priorität: Hier kann eingestellt werden, welche Priorität dieser Arbeitsablauf bei der Bearbeitung bekommen soll. Die hier eingestellte Priorität wird dem nächsten Bearbeiter im entsprechenden Aktionsfenster angezeigt.
Darüber hinaus können Aufgaben im Report-Bereich nach Priorität gefiltert werden.
Aktions-Schaltflächen: In diesem Status stehen die Schaltflächen „Erteilen“ und „Nicht erteilen“ zur Verfügung.
Erteilen: Mit einem Klick auf diese Schaltfläche wird das Element freigegeben. Der Bearbeiter, der den Arbeitsablauf gestartet hat, erhält eine Benachrichtigungs-E-Mail darüber, dass das Element freigegeben wurde und einen Link zum Element im SiteArchitect, und es wird eine entsprechende Mitteilung auf der Vorschauseite im ContentCreator sowie unter Mitteilungen ausgegeben.
Der Arbeitsablauf ist damit abgeschlossen. Falls die Seite einen Schreibschutz hatte, kann sie nun wieder bearbeitet werden. Der Status ist nun „Freigegeben“ (siehe unten).
Nicht erteilen: Mit einem Klick auf diese Schaltfläche wird ein vorhandener Schreibschutz für das Element aufgehoben. Der Benutzer, der die Freigabe angefordert hat, erhält eine Benachrichtigungs-E-Mail, dass die Freigabe nicht erteilt wurde. Der Status der Seite ist nun „Verändert“.
Schritt 3: Erneute Bearbeitung
Das Element muss nun noch einmal bearbeitet werden. Dazu wird der nächste Arbeitsschritt aus dem Ausklappmenü gewählt: „erneute Bearbeitung“.
Es öffnet sich das folgende Aktionsfenster:
Aktionsfenster „erneute Bearbeitung“
In diesem Aktionsfenster können wieder verschiedene Einstellungen vorgenommen bzw. abgelesen werden:
Nächster Bearbeiter: Hier werden
- der oder die Benutzer (Icon
 ) bzw.
) bzw. - die Benutzergruppe/n (Icon
 )
)
angezeigt, die vom Projektentwickler für die Bearbeitung des nächsten Arbeitsschrittes vorgesehen sind.
Über das Auswahlfeld kann ausgewählt werden, welche/r Benutzer bzw. welche Gruppe/n über die Bearbeitung des nächsten Schrittes benachrichtigt werden soll/en.
Mit einem Klick in das Feld öffnet sich eine Liste der zur Verfügung stehenden Benutzer. Alternativ kann der gewünschte Benutzername direkt in das Auswahlfeld eingegeben werden. Der oder die gewünschten Benutzer wird / werden per Klick ausgewählt.
Priorität: Hier kann eingestellt werden, welche Priorität dieser Arbeitsablauf bei der Bearbeitung bekommen soll. Die hier eingestellte Priorität wird dem nächsten Bearbeiter im entsprechenden Aktionsfenster angezeigt.
Darüber hinaus können Aufgaben im Report-Bereich nach Priorität gefiltert werden.
Aktions-Schaltflächen: In diesem Status steht nur die Schaltfläche „Erneut anfordern“ zur Verfügung.
Erneut anfordern: Mit einem Klick auf diese Schaltfläche gelangt man wieder zu Schritt 1.
Ziel: Die Seite ist freigegeben

Die Seite ist freigegeben
Wurde die Aktion Direkt freigeben oder Erteilen ausgeführt, wechselt der Status der Seite zu „Freigegeben“.
Änderungen, die vor diesem Schritt durchgeführt worden sind, können somit bei der nächsten Veröffentlichung berücksichtigt werden.
Projektspezifische Arbeitsabläufe
Je nach Projektkonfiguration ist es möglich, mehrere Elemente gleichzeitig freizugeben, z. B. eine Seite mit allen Medien, die auf der Seite eingebunden sind. Diese Arbeitsabläufe lassen sich per Element-Status durchführen.
Medien müssen in der Regel allerdings nur dann freigegeben werden, wenn
- sie neu hochgeladen wurden oder
- ein anderer Bildausschnitt gewählt wurde,
damit die Änderungen bei der nächsten Veröffentlichung auf der Webseite sichtbar werden.
Wurde hingegen auf einer Seite ein neues oder anderes Medium gewählt, ist keine Freigabe für das betreffende Medium erforderlich, da sich hierdurch nur die Seite ändert, nicht aber das Medium.