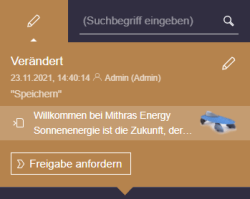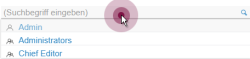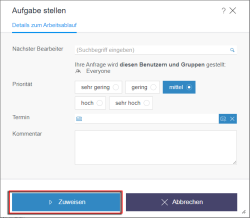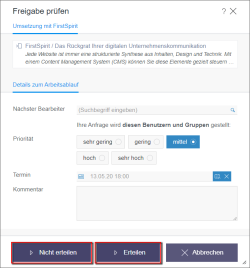Arbeitsabläufe
| Inhaltsverzeichnis |
Arbeitsabläufe können
- für ein oder mehrere (abhängige) Elemente auf der jeweiligen Seite durchgeführt werden (über den Element-Status, „kontextgebunden“), z. B. um das oder die Elemente freizugeben,
- oder allgemein und unabhängig von einem Element (über den Aktionen-Bereich, „kontextfrei“), um z. B. eine Frage an einen Mitbenutzer des Projekts zu stellen.
Dabei ist ein Arbeitsablauf immer eine Abfolge von Aufgaben bzw. Arbeitsschritten, die nach einer fest vorgegebenen Reihenfolge abgearbeitet werden. Jeder Arbeitsschritt kann dabei einem zuständigen Benutzer oder einer Gruppe von Benutzern zugewiesen werden. Der Arbeitsablauf regelt dabei die logische Abfolge der einzelnen Aufgaben, sodass immer nur der gerade passende Schritt ausgeführt werden kann. Ist ein Arbeitsschritt durch einen Benutzer abgeschlossen, wird automatisch der Benutzer, der für den nächsten Arbeitsschritt zuständig ist, benachrichtigt. Über den Arbeitsablauf können darüber hinaus Prioritäten und Fälligkeitszeitpunkte vorgegeben werden.
Die Verwendung von Arbeitsabläufen ist insbesondere hilfreich für Unternehmen, in denen die verschiedenen Aufgaben hinsichtlich der Webseiten-Gestaltung von unterschiedlichen Abteilungen wahrgenommen und Inhalte dezentral gepflegt werden.
Beispiele
Im Falle von kontextgebundenen Arbeitsabläufen werden Elemente, beispielsweise eine Seite oder Medien, von einem Startzustand (z. B. „Die Seite wurde verändert.“) in einen Endzustand (z. B. „Die geänderte Seite wurde geprüft und freigegeben.“) überführt. (Siehe dazu auch Arbeitsablauf Freigabe).
Im Falle von kontextfreien Arbeitsabläufen können Aufgaben oder Arbeitsschritte unabhängig von einem gewählten Element in einer vorgegebenen Reihenfolge abgearbeitet werden. So kann z. B. softwaregestützt eine Frage an einen anderen Benutzer des Projekts gestellt werden, die dieser innerhalb einer bestimmten Frist beantworten soll.
Exkurs: Bedeutung von Freigaben
Erst, wenn sich ein Element im Zustand „freigegeben“ befindet, werden Änderungen, die zuletzt an dem Element vorgenommen wurden, zumeist auch bei der nächsten Veröffentlichung der Seite sichtbar. Ist eine Seite nicht freigegeben, werden die zuletzt vorgenommenen Änderungen auch bei einer Veröffentlichung nicht sichtbar.
Wo finde ich Arbeitsabläufe?
Arbeitsabläufe können über den Element-Status gestartet werden, und zwar über die Einträge des Ausklappmenüs. Im Bild z. B. „Freigabe anfordern“.
Sind keine Einträge vorhanden, kann dies z. B. daran liegen, dass kein Arbeitsablauf verfügbar ist oder der Benutzer nicht die erforderlichen Rechte besitzt.
Befindet man sich in der Vorschau, bezieht sich der Arbeitsablauf normalerweise auf die angezeigte Seite (inkl. Absätze) oder den angezeigten Datensatz.
Bei strukturellen Änderungen an der Navigation (z. B. beim Anlegen oder Verschieben von Seiten) müssen ggf. auch Arbeitsabläufe über die Navigation gestartet werden.
Für Medien und Datensätze (sowie andere Elemente der Medien- und der Datenquellen-Verwaltung) können Arbeitsabläufe auf unterschiedliche Weise gestartet und weitergeschaltet werden:
- Je nach Projektkonfiguration können Medien und Datensätze der jeweiligen Seite über spezielle Arbeitsabläufe freigegeben geben, die ebenfalls über den Element-Status erreichbar sind. Siehe dazu Seite Freigabe.
- In der Medien- und Datenquellen-Verwaltung kann das freizugebende Element (bzw. mehrere) per Klick ausgewählt werden. Der gewünschte Arbeitsablauf kann dann ebenfalls über den Element-Status gestartet und weitergeschaltet werden.
- Arbeitsabläufe für Medien und Medien-Ordner können auch im Aufgaben-Bereich weitergeschaltet werden.
Welche Arbeitsabläufe können durchgeführt werden?
Im Element-Status können initial mehrere Arbeitsabläufe zur Verfügung stehen. Wurde ein Arbeitsablauf gestartet, können in der Regel nur noch die Schritte dieses Arbeitsablaufs ausgeführt werden. Arbeitsschritte anderer Arbeitsabläufe, die zuvor für das Element zur Verfügung standen, stehen nach Starten eines Arbeitsablaufs hingegen nicht mehr zur Verfügung.
Wird eine Projekterweiterung wie „Example“ verwendet, können über den Element-Status hingegen mehrere Arbeitsschritte / Aufgaben zur Verfügung stehen, aber immer nur die eines Arbeitsablaufs.
Welche Arbeitsschritte gibt es?
Die Art, Anzahl und Reihenfolge der einzelnen Arbeitsschritte sowie der jeweils erforderliche Bearbeiter hängen von der Modellierung des Arbeitsablaufs durch den Projektentwickler ab. Die Arbeitsschritte des standardmäßig mit ausgelieferten Arbeitsablaufs „Freigabe“ werden beispielhaft auf der Seite Freigabe vorgestellt.
Wurde auf einer Seite ein Arbeitsablauf gestartet, wird der Status „Im Arbeitsablauf“ angezeigt und im Ausklappmenü werden die zur Verfügung stehende Arbeitsschritte angezeigt.
Prinzipiell kann jedem Arbeitsschritt ein oder mehrere Bearbeiter oder eine oder mehrere Benutzergruppen zugewiesen werden. Wenn ein Arbeitsschritt 1 durchgeführt wurde (Beispiel: der Chef-Redakteur hat inhaltliche Änderungen, die eine Redakteur an einer Seite vorgenommen hat, geprüft), schaltet der Bearbeiter das Element bzw. den Arbeitsablauf über einen Dialog in den nächsten Arbeitsschritt 2. Wie in einem Flussdiagramm können über den Dialog je nach Entscheidung unterschiedliche Aktivitäten gewählt werden, und der Arbeitsablauf kann je nach Entscheidung einen anderen Verlauf nehmen.
Arbeitsschritt 2 wird ggf. von einem anderen Benutzer bearbeitet und kann dann wieder weiter geschaltet werden usw., bis alle vorgesehenen Arbeitsschritte abgearbeitet sind und der Endzustand erreicht ist.
Je nach Arbeitsablauf kann ein Element, das sich in einem Arbeitsablauf befindet, schreibgeschützt sein. Auf diese Weise ist es vor zwischenzeitlichen Änderungen anderer Benutzer geschützt. Auf einem solchen Element kann lediglich der nächste Arbeitsschritt ausgeführt werden, ein Bearbeiten der Seite oder eines Absatzes der Seite ist nicht möglich.
Aktionsfenster
Wird ein Arbeitsschritt aus dem Ausklappmenü gewählt, öffnet sich ein Aktionsfenster mit Informationen darüber, wie der Arbeitsschritt ausgeführt werden soll.
Folgende Einstellungen können hier vorgenommen werden:
Nächster Bearbeiter: Hier werden
- der oder die Benutzer (Icon
 ) bzw.
) bzw. - die Benutzergruppe/n (Icon
 )
)
angezeigt, die vom Projektentwickler für die Bearbeitung des nächsten Arbeitsschrittes vorgesehen sind.
Über das Auswahlfeld kann ausgewählt werden, welche/r Benutzer bzw. welche Gruppe/n über die Bearbeitung des nächsten Schrittes benachrichtigt werden soll/en.
Mit einem Klick in das Feld öffnet sich eine Liste der zur Verfügung stehenden Benutzer. Alternativ kann der gewünschte Benutzername direkt in das Auswahlfeld eingegeben werden. Der oder die gewünschten Benutzer wird / werden per Klick ausgewählt.
Mit einem Klick auf das Lupen-Icon oder „Mehr Einträge anzeigen...“ wird ein Dialog mit den zur Verfügung stehenden Benutzern und Gruppen geöffnet. In diesem kann nach dem gewünschten Benutzer bzw. der gewünschten Gruppe gesucht und per Klick ausgewählt werden. Der Dialog „Gruppen/Benutzer auswählen“ schließt sich nach einer Auswahl wieder.
Auf diese Weise manuell gewählte Benutzer bzw. Gruppen werden dann unterhalb des Auswahlfelds angezeigt.
Mit einem Klick auf das Icon ![]() kann die manuelle Auswahl wieder aufgehoben werden.
kann die manuelle Auswahl wieder aufgehoben werden.
Priorität: Hier kann eingestellt werden, welche Priorität dieser Arbeitsablauf bei der Bearbeitung bekommen soll. Die hier eingestellte Priorität wird dem nächsten Bearbeiter im entsprechenden Aktionsfenster angezeigt.
Darüber hinaus können Aufgaben im Report-Bereich nach Priorität gefiltert werden.
Termin: Hier kann ein Termin angegeben werden, bis zu welchem Zeitpunkt der gesamte Arbeitsablauf durchlaufen sein muss. Der hier eingestellte Termin wird dem nächsten Bearbeiter im entsprechenden Aktionsfenster angezeigt.
Darüber hinaus wird der Termin im Report-Bereich für Aufgaben angezeigt.
Kommentar: In diesem Feld kann eine nähere Beschreibung der Aufgabe für die nächsten Bearbeiter hinterlegt werden. Dieser Kommentar wird dem nächsten Bearbeiter im entsprechenden Aktionsfenster angezeigt und in die Versionshistorie des Elements übernommen.
Formular: Je nach Vorgaben des Projektentwicklers kann ein Formular zur Verfügung stehen, über das zusätzliche Informationen angegeben werden können.
Aktions-Schaltflächen: Um den Arbeitsschritt abzuschließen und zum als nächsten vorgesehenen Arbeitsschritt zu gelangen, muss eine der zur Verfügung stehenden Schaltflächen betätigt werden.
Der aktuelle Arbeitsschritt kann auch eine Entscheidung ermöglichen bzw. erfordern. In diesem Fall gibt es mehr als eine Schaltfläche. Je nach dem, welche Schaltfläche gewählt wird, kann auch der weitere Verlauf des Arbeitsablaufs ein anderer sein.
Zusätzlich gibt es noch eine Schaltfläche Abbrechen, um keine der angezeigten Aktionen auszuführen und den aktuellen Zustand zu erhalten.
In welchem Arbeitsschritt befinde ich mich?
- Ob und in welchem Arbeitsschritt sich ein Element aktuell befindet, zeigt jeweils der Element-Status. Der Status von Elementen der Medien- und Datenquellen-Verwaltung kann dort abgelesen werden.
- Ob und welche Aufgaben (also Arbeitsschritte, die unmittelbar zur Bearbeitung anstehen) für den aktuell eingeloggten Benutzer zur Bearbeitung anstehen, ist im Report-Bereich unter Aufgaben ersichtlich. Zusätzlich wird in der Regel eine E-Mail an den oder die als nächste/n erforderliche/n Benutzer gesendet, wenn ein vorgelagerter Arbeitsschritt abgeschlossen ist.
Standard-Arbeitsabläufe
Auf der folgenden Seite wird ein Arbeitsablauf beschrieben, der standardmäßig mit FirstSpirit ausgeliefert wird. In jedem Projekt können aber andere Arbeitsabläufe vorhanden sein, mit mehr oder weniger Arbeitsschritten oder mit anderen Zielen bzw. Auswirkungen.