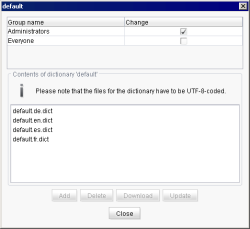Introduction / FirstSpirit ServerManager / Configuration of the spelling check / Configure global dictionaries
Configure global dictionaries
Click the Edit button to open the dialog for configuring the dictionary.
The dialog is divided into an area for rights definition and an area for optional addition of language-dependent contents to the dictionary (Dict files).
Configure permissions for global dictionaries
The global write rights for the “Administrators” and “Everyone” groups can be activated or deactivated in the top part of the configuration dialog. Other project groups are displayed in this area within the project configuration (see Add project-specific dictionaries).
The global rights defined here affect read-write rights within the project configuration; however, can be changed there.
 |
Exporting projects: The global dictionaries are managed centrally by SpellService. This means the global dictionaries are NOT exported when a project is exported. The project export takes into account local project dictionaries only. |
Add language-dependent contents to global dictionaries
Language-dependent contents can be added to the dictionary in the bottom part of the configuration dialog. Addition of these files is optional. Either word lists already exist for the languages (content languages) which can be added in this area or no files are given. In this case, new lists are automatically created the first time a new word is added in SiteArchitect or ContentCreator; these are then subsequently displayed in the configuration dialog too.
For example, if an editor adds an unknown word to the dictionary for English (content language) the corresponding Dict file is automatically created on the server.
Click the Add button to add a new word list (Dict file) to the dictionary. A dialog for selecting the Dict file from the local file system opens. (The button is only active as long as the word has not yet been assigned for all languages). Following the selection, assignment of the file to the required content language (in the projects) must be defined:
The drop-down list displays all languages defined in the Language Templates area within the server properties. Each Dict file is therefore assigned to a specific server language. Languages for which assignment already exists are displayed grey in the list.
After assigning to a language the word list is displayed in the dialog with the following name: Name_of the_Dictionary.LanguageAbbreviation.dict
 |
Instead of manually composed wordlists you can add freely available OpenSource dictionaries. It is important that these comply with the requirement of FirstSpirit (1 word per line). |
An example are Aspell dictionaries. They can be downloaded from the official Aspell site (aspell.net). The downloaded archive must be unzipped and the ending .dict must be added to the included dictionary file. Then it can be added to the FirstSpirit dictionary as explained above.
Click the Delete button to remove a previously added word list (Dict file). A confirmation prompt appears before the dictionary is deleted.
Click the Download button to export an existing Dict file. A dialog for selecting a download directory from the local file system opens. The Dict file can be exported into the selected directory under its existing name or under a new name. The “Update” function can be used to store the Dict file locally, edit it and then add it back into the project configuration with the Update button.
Click the Update button to replace an already added Dict file with a new file. Unlike “Add” a Dict file to a dictionary, here it is not necessary to assign the file to the required content language. The existing language assignment and the unique name from the original file are adopted and only the file on which it is based is replaced (for example the file written in a local directory for editing by means of a “Download”.