Content Assistant
 |
The configuration of FirstSpirit AI is mandatory for the use of the Content Assistant. |
Inside the ContentCreator, you get assistance by the Content Assistant, am artificial intelligence for text-based tasks: the AI will help you create articles, translate, shorten, rephrase or compress text, expand on bullet points, and anything else that can be done with text.
To do this, the Content Assistant integrates a Large Language Model (LLM). The Content Assistant is currently powered by OpenAI's ChatGPT. The operations that are passed on to the Content Assistant are prompts.
Handling
The Content Assistant is an integral part of the ContentCreator. After initially setting it up, you can use its functionality in those places where you need the text: within a single-line text field or a Rich-Text editor, in the InEdit view or in the report in menu on the right.
Text field
The Content Assistant can perform tasks directly inside a text field.
- Open a content element (a page, section or data set) or the text editor in the preview (InEdit view).
- Click into the text field.
→ A speech bubble with pre-set operations appears next to the text field.
The operations will only apply to either the whole active text paragraph, or to the selected text. - Click an operation.
If options are suggested in the dropdown, complete the operation and click Perform.
→ The operation will be performed outside of the text field inside the speech bubble. - Click
 .
.
→ The generated text is transferred into the text field. The original text in the active text paragraph will be overwritten.
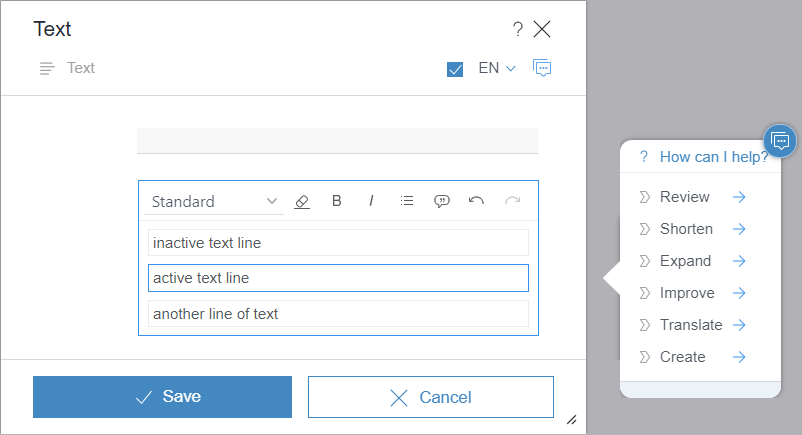
Automatic update
If you first select an operation and then change the content to which the operation refers, the operation will be automatically re-executed.
This will happen if you:
- change the text in the active text field
- switch the language in an open content element
- open a different content element
The automatic re-execution of the operation will be halted when you accept or reject a suggestion.
Actions in the speech bubble
Icon | Action |
|---|---|
| The suggestion is transferred into the active text paragraph. |
| The suggestion is discarded. |
| Differences between the current text and the suggestion are displayed. |
| If you have generated multiple times, the previous suggestion is displayed. |
| If you have generated multiple times, the next suggestion is displayed. |
| The operation's execution is cancelled. |
| The operation is re-executed to generate a new suggestion. |
| |
Inactivating in an opened section
![]() or
or ![]()
You can deactivate the Content Assistant for an opened section:
- Click
 oder
oder  .
.
→ The speech bubble with Content Assistant operations is no longer displayed.
 |
The functionality inactivation concerns the element, not the view. The functionality will stay inactive if you change the language or the view. |
Report
Click ![]() to open the Content Assistant report.
to open the Content Assistant report.
Here, you can insert your own prompts. This can be useful to get ideas about any given topic or to generate text.
- Use Drag&Drop to move texts from the report to a text field or into the preview.
To transfer text into the preview, the right drop editor will need to be defined - e.g. in combination with an FS_BUTTON.
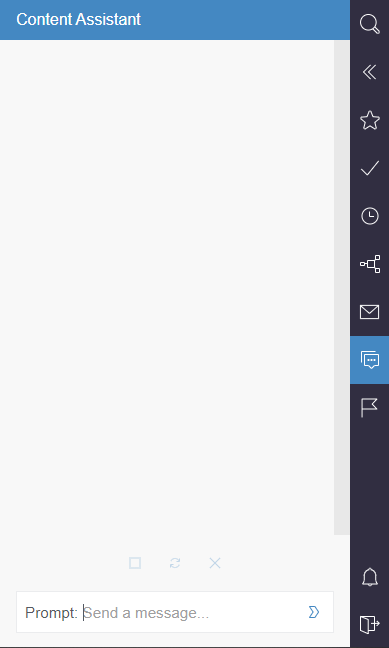
Prompt configuration
You can edit or create prompts directly in the ContentCreator.
 |
You can also configure prompts via the ServerManager. In the FirstSpirit AI documentation you can find basic information on prompt configuration for the FirstSpirit AI Assistant Suite, which is strictly necessary for understanding the following instructions. |
As a server admin, you can edit all prompts.
As a project admin, you can edit shared and project prompts, but not global prompts.
 |
You can find further details on distinguishing between global, shared, and project prompts here. |
Managing the list of operations
Open the pop-up window that displays the list of all operations:
- Open a content element (page, paragraph, dataset) or the text editor in the preview.
- Click in a text field.
→ A speech bubble with preset operations will appear next to the text field. - Click the Settings button.
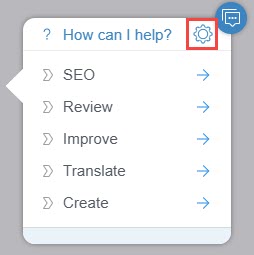
→ The ContentAssistant window opens. Here you can view the list of all operations available in the FirstSpirit AI Suite.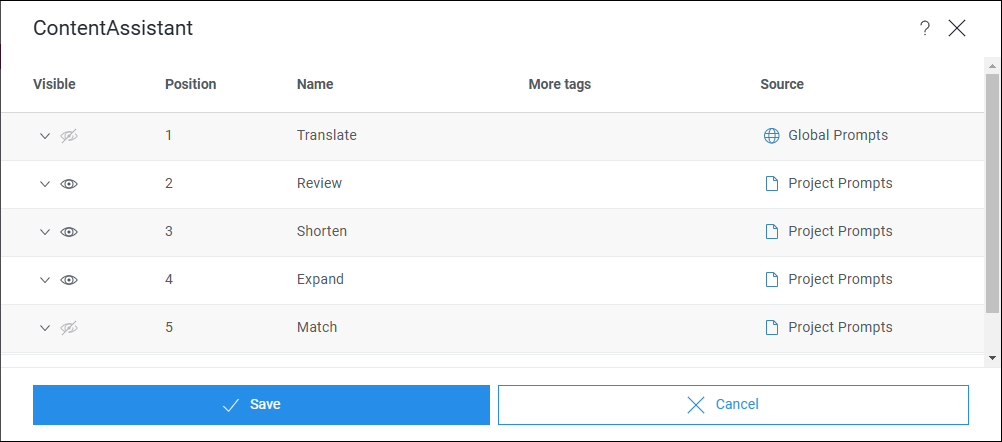
The list of all FirstSpirit AI Suite operations provides the following information:
- Visible: Indicates whether the tag "ContentAssistant" has been set for the respective operation.
- Position: Describes the order in which the operations are displayed in the respective assistants.
- Name: Displays the name of an operation that is also shown to the end user in the respective assistant.
- More tags: Indicates whether additional tags have been assigned to the operation. If the column for an operation is empty, this operation is only used in the ContentAssistant.
- Source: Describes the level at which the operation was created and can be edited, i.e., predefined, global, shared, or project-specific.
Creating an operation
- Click on Create operation at the end of the list.
→ A new dialog window will open. - Enter the name of the operation and the prompt in the corresponding text field.
- Optional: Add an option to the operation.
- Optional: Test the operation.
- Save your changes.
Editing an operation
- Hover over a list item.
- Click on the Edit operation button.

→ A new dialog window opens where you can edit the operation.
Changeing the visibility of an operation
- Click on the arrow in the Visibility column for an operation.
→ A dropdown menu opens.
 |
For entries with the addition (Standard), visibility is configured at a higher level (e.g., in "shared prompts"). |
- (De-)Activate the operation by clicking on the corresponding list entry, i.e. Active or Inactive.
- Save your changes.
→ If you have activated an operation, it will now be displayed in the assistant and can be used by the end user.
Moving an operation
- Hover over a list item.
- Click the Move operation down / Move operation up button.

Alternatively: Drag and drop the operation to the desired position using the Move operation button.
- Save your changes.
 |
If the repositioned operation is also used in other assistants, changing the position of this operation will also affect the position in which it is displayed in the other assistant. |
Duplicating an operation
- Hover over a list item.
- Click on the Duplicate operation button.

→ A dialog window opens where you can edit the duplicated operation.
Sharing an operation
You can share project prompts and make them available to all projects on the server.
- Hover over a list item.
- Click on the Share Operation button.

- Save your changes.
→ The operation can now be used in all projects on the server.
Deleting an operation
- Hover over a list item.
- Click the Delete Operation button.

- Save your changes.
→ The operation will no longer be displayed.
Managing individual operations
You can open the window for editing individual operations directly via the ContentAssistant speech bubble:
- Click on an operation in the speech bubble next to the active text field.
- Click on the Edit operation prompt button.
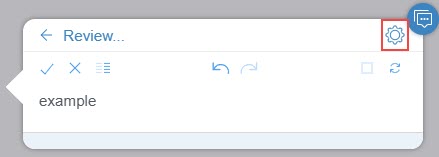
→ The Edit operation dialog window opens, allowing you to edit the operation.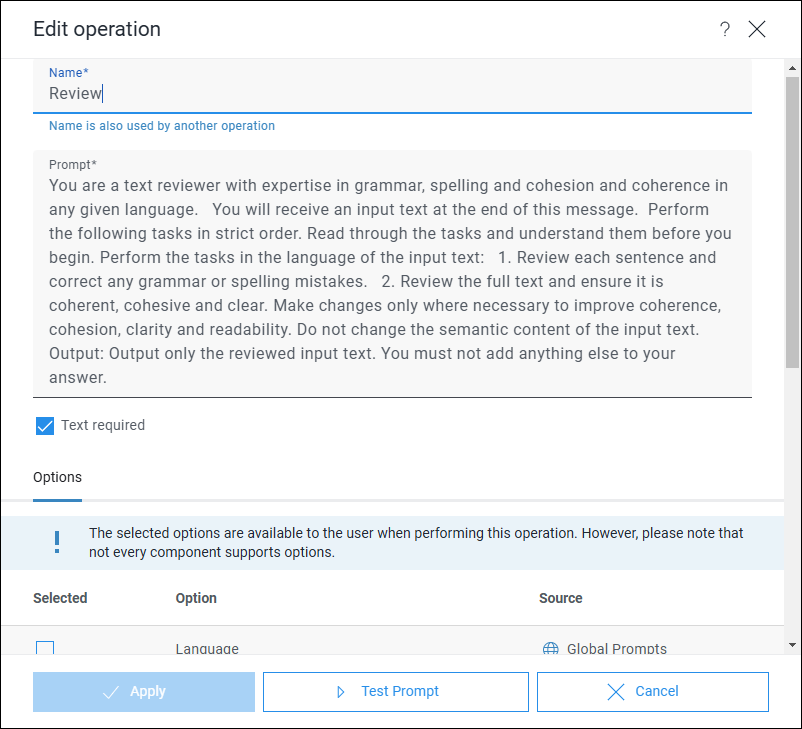
Editing an operation
- In the Edit operation window, you can directly edit the name of the operation or the prompt itself in the corresponding field.
- Optional: Change additional settings of the prompt, such as the linked options.
- Optional: Add a new option.
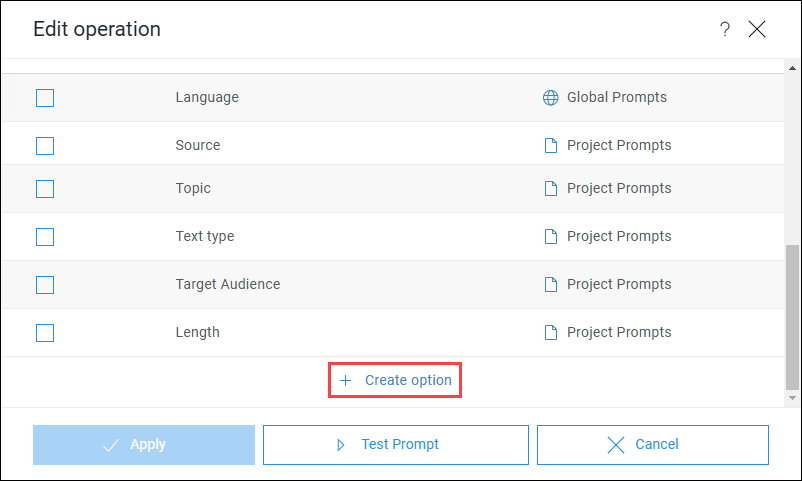
- Save your changes.
Testing an operation
- In the Edit operation window, click the Test prompt button.
Alternatively, click in the Prompt text field.
→ The speech bubble Test Prompt opens. If not defined otherwise, the test is conducted on a sample text. In the speech bubble, you see the result of the test. - Optional: Expand the Test Settings field to edit the Test Plugin and the Text Input to be used for the test.
Creating an option
- In the Edit Operation window, click on Create new option.
- Name the option.
- Add option values using the Create option item button.
- Save your changes.

