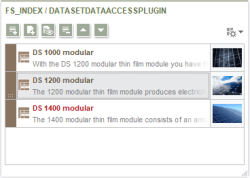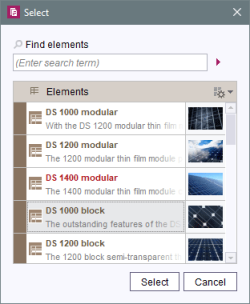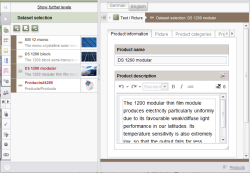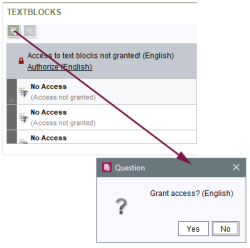Index (FS_INDEX)
| Table of contents |
This input form can be used to reference entries from any data object sources that have been made available. External components and modules can be integrated and the input form can be made available. The data can then be selected (i.e., referenced) via FS_INDEX. The function and appearance are highly dependent on how the module is individually implemented.
 |
Depending on the implementation by the project developer, access to the data can be protected. See section below Access control. |
The example below illustrates an index within the Page Store that is made up of datasets from a data source in the data store.
![]() Add (or Ctrl+N): opens a dialog for selecting an element from the linked data source (see paragraph Selecting index entries). Each element can be selected only once.
Add (or Ctrl+N): opens a dialog for selecting an element from the linked data source (see paragraph Selecting index entries). Each element can be selected only once.
![]() New (or Ctrl+Shift+N): create a new dataset and add it to the list. A detail view for editing the new dataset opens.
New (or Ctrl+Shift+N): create a new dataset and add it to the list. A detail view for editing the new dataset opens.
![]() Display (or Ctrl+G or double click): open the selected index entry in a detail view in a new tab in the editing area.
Display (or Ctrl+G or double click): open the selected index entry in a detail view in a new tab in the editing area.
![]() Remove (or Del): remove the selected index entry. (The dataset itself remains in the database, but it will no more be referenced by this index.) Removing the entry requires confirming a security prompt first.
Remove (or Del): remove the selected index entry. (The dataset itself remains in the database, but it will no more be referenced by this index.) Removing the entry requires confirming a security prompt first.
![]() Move: Click these icons to move the selected index entry up/down in the list by one position.
Move: Click these icons to move the selected index entry up/down in the list by one position.
You can change the order of the entries by clicking and dragging it/them to the required position (drag-and-drop), too.
![]()
![]()
![]() You can also modifiy the sort order or – when dragging entries from another index, the global search or other reports – replacing selected entries by clicking on an entry, holding down the mouse button and dragging the entry.
You can also modifiy the sort order or – when dragging entries from another index, the global search or other reports – replacing selected entries by clicking on an entry, holding down the mouse button and dragging the entry.
![]() Click this icon to toggle between the following three display options: “Details”, “List”, and “Symbols”. Use the arrow next to the icon to select the required view from a list.
Click this icon to toggle between the following three display options: “Details”, “List”, and “Symbols”. Use the arrow next to the icon to select the required view from a list.
![]() The height of the input component is continuously adjustable thanks to the adjustment handle in the bottom right-hand corner. However, the height of the input component cannot be reduced below a minimum height predetermined by the developer.
The height of the input component is continuously adjustable thanks to the adjustment handle in the bottom right-hand corner. However, the height of the input component cannot be reduced below a minimum height predetermined by the developer.
Selecting index entries
Select the required element from the selection list and confirm your choice by clicking the Select button. Each element can be selected only once.
You can use the search field to perform a full-text search. Simply enter the required search term and then press Enter or click the arrow icon ![]() to display the search results (and nothing else) in the selection list.
to display the search results (and nothing else) in the selection list.
Editing index entries
This view always opens when a new index entry is added or an existing one is edited.
Overview of entries
Instead of the tree structure, the left-hand side of the screen now shows an overview of index entries.
 All the levels above the current one are displayed. Clicking a level takes you directly to it.
All the levels above the current one are displayed. Clicking a level takes you directly to it.- The title shows the name of the input form.
 Add (or Ctrl+N): opens a dialog for selecting an element from the linked data source (see paragraph Selecting index entries).
Add (or Ctrl+N): opens a dialog for selecting an element from the linked data source (see paragraph Selecting index entries). New (or Ctrl+Shift+N): add a new dataset. A detail view for editing the new dataset opens.
New (or Ctrl+Shift+N): add a new dataset. A detail view for editing the new dataset opens. Remove (or Del): remove the selected index entry. (The dataset itself remains in the database, but it will no more be referenced by this index.) Removing the entry requires confirming a security prompt first.
Remove (or Del): remove the selected index entry. (The dataset itself remains in the database, but it will no more be referenced by this index.) Removing the entry requires confirming a security prompt first.- The selected entry is shown in gray in the list of displayed index entries. Use the up/down cursor keys to navigate to the previous or next index entry in the list; to display the required index entry in the workspace, press Enter or Space.
Workspace
![]() This icon hides the overview of entries and displays the tree structure instead. To reopen the brief overview, click the
This icon hides the overview of entries and displays the tree structure instead. To reopen the brief overview, click the ![]() icon again.
icon again.
There is a breadcrumb trail above the editing area.
The breadcrumb trail shows the name of the section, the name of the input form and the title of the dataset.
Below that, you can see the various input components that the template developer has made available for this dataset.
To close the editing view again, double-click the name of the section in the breadcrumb trail.
Access control
Access to the data in this input form can be protected.
If access to the data in this input form is protected, the content of entries selected previously will not be displayed initially. When you click on “Add”, the program checks to see if access is permitted. Following confirmation, the content is displayed and new entries can be selected (by clicking on “Add”, see Selecting index entries section). If access is not permitted, the content remains hidden and no new entries can be selected.