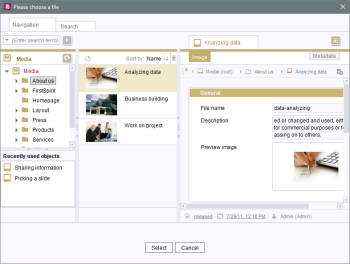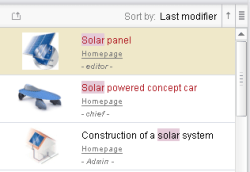Navigation tab
| Table of contents |
The dialog opens with the “Navigation” tab activated. This displays the store(s) that is/are available for the selection component concerned. If an object was selected previously, it may be displayed as soon as the dialog opens:
Search field
The search field can be used to search all text fields of the respective store(s) with a full-text search. The search term must be at least three characters long. By default, all stores / folders of all projects which are allowed because of their configuration made by the template developer will be scanned. For restrictions to specific stores / sub-trees you can check the appropriate boxes on the Search tab. Editorial content is also included in the search, e.g., texts in PDF files. If the search is started with ![]() or the Enter key, the view of the dialog automatically switches to the search tab. Possible restrictions which have been made to the “Search” tab will be reset.
or the Enter key, the view of the dialog automatically switches to the search tab. Possible restrictions which have been made to the “Search” tab will be reset.
Tree structure
The tree structure of the respective store(s) can be seen in the left-hand column. Here the user can navigate directly to a store or to a folder.
Recently used objects: Underneath the tree structure, there is a list of recently used objects for the user in question, making it easier to find objects that are used frequently.
Results list
The center column can display a view filtered by the folders of the respective store. Click a folder in the left-hand column to display a list of the folders and objects available in this folder that may be selected, according to the specifications in the input component, (however no datasets and no sections) with their display or reference names (see Display reference names) and their thumbnails. Images are displayed with a miniaturized preview of the image; for all other file types, the corresponding thumbnails for the file format are displayed (e.g., folder or PDF icons). The view can be sorted as follows:
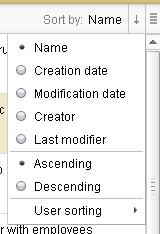
Definition of sorting criteria
Sort by: Click this area to open a list of criteria by which the results list can be sorted:
Name: display or reference name of the object.
Creation date: time when the object was created in SiteArchitect, with date and time
Modification date: date and time at which the object was last edited.
Creator: name of the user who created the object.
Last modifier: name of the user who most recently edited the object.
Ascending: ascending sorting direction
Descending: descending sorting direction
User sorting: If sorting by creator or last modifier, it is possible to select here whether the sort is based on the user's login, name or family name and first name.
The display is then updated according to the search criteria. If available, other information is also shown, e.g., the last modifier.
The view of the results list can also be modified using the following icons:
![]() : This icon can be used to switch to the next higher folder.
: This icon can be used to switch to the next higher folder.
![]() : This icon can be used to set the sorting direction (ascending, descending).
: This icon can be used to set the sorting direction (ascending, descending).
![]() : These icons can be used to switch between list view (arranged below each other) and thumbnail view (arranged next to each other).
: These icons can be used to switch between list view (arranged below each other) and thumbnail view (arranged next to each other).
Detailed view
At folder level: If a folder is selected in the middle column, all the folders and objects in that folder – provided they can be selected on the basis of the input component specifications – including all tabs are displayed in the right-hand column. The settings which are also available in the respective store can be made for the selected folders (for folders of the Media Store, for menu levels in the Site Store).
At object level: If an object is selected in the central column, the details of the object (including all tabs) appear in the column on the right. The object opens within a new working space by clicking the icon ![]() .
.
The Select button is used to adopt the object displayed in the right-hand column into the input component and the dialog closes again.