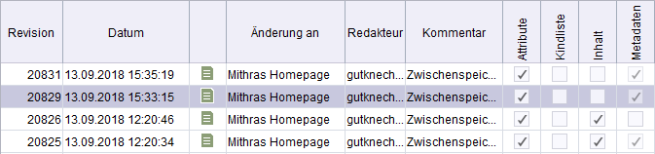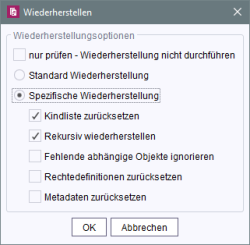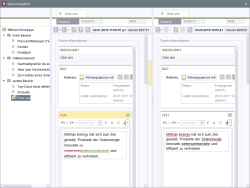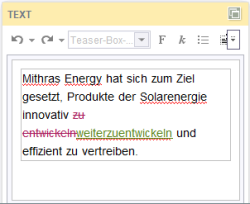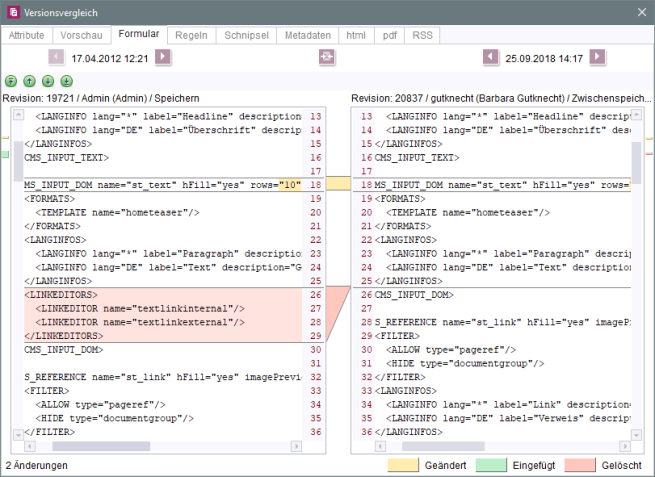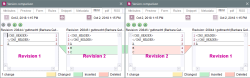Funktionen der Versionshistorie
| Inhaltsverzeichnis |
Die Versionshistorie gliedert sich in folgende Bereiche:
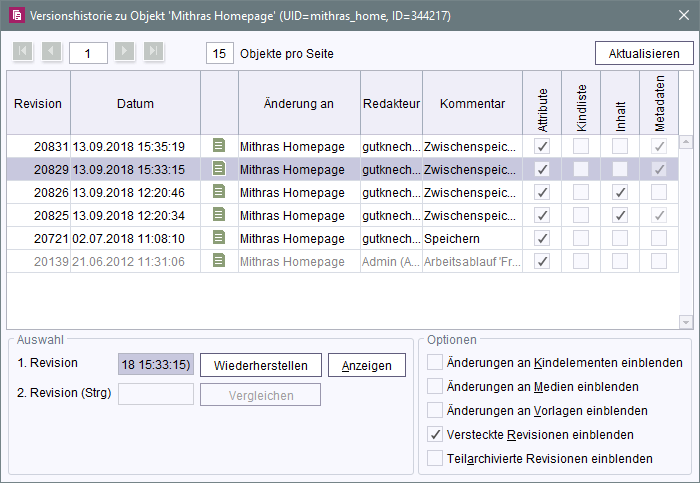
 |
Zu Besonderheiten der Funktionen der Versionshistorie in Verbindung mit der Archivierungsfunktion siehe auch Projektarchivierung (→Dokumentation für Administratoren). |
Navigationsbereich
In diesem Bereich kann die Anzahl der angezeigten Revisionen eingestellt und zu weiteren Revisionen geblättert werden.
Über die Schaltflächen im linken Bereich kann durch die Liste der vorhandenen Revisionen geblättert werden. Die Schaltflächen sind nur aktiv, wenn mehr als eine Seite an Revisionen vorhanden ist:
![]() Gehe zur ersten (aktuellsten) bzw. letzten Seite der Versionshistorie.
Gehe zur ersten (aktuellsten) bzw. letzten Seite der Versionshistorie.
![]() Gehe eine Seite vor bzw. eine Seite zurück.
Gehe eine Seite vor bzw. eine Seite zurück.
Die Nummerierung der Seite, die aktuell in der Versionshistorie angezeigt wird, wird im Eingabefeld angezeigt. Über das Eingabefeld kann aber auch direkt eine Seitennummerierung eingegeben werden. Beim Bestätigen der Eingabe mit Enter wechselt der Fokus dann direkt auf die gewünschte Seite.
Über das Eingabefeld Objekte pro Seite kann die Anzahl der Revisionen, die auf einer Seite der Versionshistorie angezeigt werden, geändert werden. Beim Betätigen der Eingaben (mit Enter) wird die Ansicht aktualisiert.
Die Versionshistorie ist eine statische Ansicht. Ändern sich die Revisionen eines Objekts (z. B. durch das Speichern einer Änderung durch einen anderen Benutzer), so wird die einmal geöffnete Ansicht nicht automatisch aktualisiert. Ein Klick auf die Schaltfläche Aktualisieren synchronisiert die Revisionshistorie des FirstSpirit-Servers mit der geöffneten Revisionsansicht.
Revisionsliste
Die Liste zeigt alle Revisionen eines Objekts, ausgehend von der aktuellsten Revision bis hin zur ältesten Revision.
 |
Wurde ein Archivierungsauftrag durchgeführt (siehe Projektarchivierung (→Dokumentation für Administratoren)), werden in dieser Liste nur noch die wiederherstellbaren Revisionen angezeigt: mindestens also die Revisionen des aktuellen Bearbeitungsstandes und, falls vorhanden, des letzten Freigabestandes. Über die Option „Versteckte Revisionen einblenden“ können Elemente der Versionshistorie eingeblendet werden, deren Inhalte teilweise archiviert wurden. |
Revision: Revisionsnummer des angezeigten Objekts.
Datum: Datum der letzten Änderungen des Objekts, das heißt der Zeitpunkt, zu dem das Objekt eine neue Revisionsnummer erhalten hat.
Symbol: Icon, mit dem das Objekt auch in der Baumansicht des Projekts dargestellt wird.
Änderung an: Name, mit dem das Objekt auch in der Baumansicht des Projekts dargestellt wird. Der angezeigte Name ist abhängig von der Menü-Einstellung Ansicht / Bevorzugte Anzeigesprache.
Redakteur: Name, unter dem der Redakteur auf dem FirstSpirit-Server authentifiziert wurde.
Kommentar: Automatisch oder manuell vergebener Kommentar, der beschreibt, durch welche Änderung eine neue Revision des Objekts angelegt wurde (z. B. durch Speichern der Seite).
 |
Wurden beim Starten oder Weiterschalten von Arbeitsabläufen Kommentare eingegeben, werden auch diese in dieser Spalte angezeigt (Ausnahme: in der Datenquellen-Verwaltung). |
Weitere Informationen werden abhängig davon, in welchem Verwaltungsbereich und auf welchem Objekt die Versionshistorie aufgerufen wird, angezeigt. Siehe dazu auch die folgenden Seiten.
Wiederherstellen
Im unteren Seitenbereich besteht die Möglichkeit, eine in der Liste markierte Revision wiederherzustellen.
Wurde eine ältere Revision eines Objekts in der Liste markiert, kann mit einem Klick auf die Schaltfläche Wiederherstellen die ausgewählte Revision des Objekts wiederhergestellt werden. Im folgenden Popup-Fenster können die Optionen für eine Wiederherstellung ausgewählt werden:
nur prüfen – Wiederherstellung nicht durchführen: Ist diese Option ausgewählt, wird überprüft, ob eine Wiederherstellung fehlerfrei durchgeführt werden kann. Dazu wird die Wiederherstellung simuliert, die Revision wird aber nicht wiederhergestellt. In einem Popup-Fenster wird anschließend angezeigt, ob eine Wiederherstellung möglich ist oder nicht.
Standard Wiederherstellung: Diese Option ist standardmäßig voreingestellt. Wird die Wiederherstellung mit dieser Option durchgeführt, wird die ausgewählte Revision direkt objektabhängig wiederhergestellt. Je nach Objekt können daher im Bereich „Spezifische Wiederherstellung“ unterschiedliche Optionen ausgewählt sein.
Spezifische Wiederherstellung: Diese Option kann ausgewählt werden, um die Optionen der Standard Wiederherstellung manuell anzupassen.
Spezifische Wiederherstellung – Kindliste zurücksetzen: Ist diese Option ausgewählt, dann wird auch die Kindliste des ausgewählten Objekts auf den Stand der ausgewählten Revision zurückgesetzt.
Spezifische Wiederherstellung – Rekursiv wiederherstellen: Ist diese Option ausgewählt, dann werden alle gewählten Optionen auf alle unterhalb des gewählten Objektes liegende Objekte (Kinder) angewendet.
Spezifische Wiederherstellung – Fehlende abhängige Objekte ignorieren: Ist diese Option ausgewählt, werden fehlende Referenzen zum ausgewählten Objekt bei der Wiederherstellung ignoriert.
 |
Wurde eine Archivierung für das Projekt vorgenommen, ist diese Option voreingestellt und kann nicht deaktiviert werden, wenn die wiederherzustellende Revision im archivierten Zeitraum liegt. |
Spezifische Wiederherstellung – Rechtedefinitionen zurücksetzen: Ist diese Option ausgewählt, werden die Rechte bei der Wiederherstellung auf den Stand der betreffenden Revision zurückgesetzt. Ist diese Option nicht ausgewählt, bleiben die aktuell für das Objekt gültigen Rechte erhalten.
Spezifische Wiederherstellung – Metadaten zurücksetzen: Ist diese Option ausgewählt, werden die Metadaten des Objektes auf den Stand der betreffenden Revision zurückgesetzt. Ist diese Option nicht ausgewählt, bleiben die aktuellen Metadaten des Objektes erhalten.
Während die Wiederherstellung durchgeführt wird, erscheint ein Detailfenster, das den Fortschritt der Aktionen anzeigt. Nach der Durchführung können hier weitere Informationen abgelesen werden.
Bei erfolgreicher Wiederherstellung schließt sich die Meldung „Die Wiederherstellung wurde erfolgreich durchgeführt.“ durch einen Klick auf die Schaltfläche Details anzeigen wieder. Durch einen Klick auf die Schaltfläche OK schließt sich zusätzlich das Detailfenster. Nach einer fehlgeschlagenen Wiederherstellung erscheint die Meldung „Wiederstellung fehlgeschlagen“. Diese kann durch einen Klick auf OK geschlossen werden.
Die wiederhergestellte Version wird dann als neue aktuellste Version in der Liste angezeigt und mit dem Kommentar „Wiederhergestellt“ versehen. Die Funktion „Wiederherstellen“ ist auf der jeweils aktuellsten Revision deaktiviert.
 |
Bei allen Objekten, die über die Versionshistorie angezeigt oder wiederhergestellt werden, gilt: Das Objekt selbst kann in älteren bzw. neueren Revision angezeigt oder wiederhergestellt werden, die Inhalte des Objekts können jedoch vom ausgewählten Stand abweichen. So muss beispielsweise beim Wiederherstellen einer Content-Projektion (aus der Datenquellen-Verwaltung) der aktuelle Inhalt der Datensätze (sowohl die Anzahl als auch die redaktionellen Inhalte) nicht dem Inhalt der Datensätze zum Zeitpunkt der Revision entsprechen. Dieses Verhalten gilt für alle Abhängigkeiten innerhalb eines Objekts, betrifft also z. B. auch Seitenreferenzen und die abhängigen Seiten. Die entsprechenden Inhalte sollten daher nach dem Wiederherstellen explizit geprüft werden. |
Anzeigen
Wurde ein Objekt in der Liste markiert, kann mit einem Klick auf die Schaltfläche Anzeigen eine Vorschau der markierten Revision des Objekts angezeigt werden.
Vergleichen
Änderungen, die von einer Revisionsnummer zu einer anderen Revisionsnummer an einem Objekt stattgefunden haben, können über eine Differenz-Visualisierung dargestellt werden. Dazu werden aus der Revisionsliste im Dialog „Versionshistorie“ zwei Revisionen ausgewählt, die miteinander verglichen werden sollen. Die gewünschten Revisionen können durch einfaches Anklicken plus gedrückter Strg-Taste ausgewählt werden.
Dabei müssen nicht zwangsläufig die beiden letzten Revisionen miteinander verglichen werden, es können zwei beliebige Revisionsnummern in der Liste markiert werden.
 |
Der Revisionsvergleich ist nur für zwei Revisionen des Ursprungselementes möglich. Handelt es sich bei den selektierten Revisionen um unterschiedliche Elementtypen, ist ein Vergleich nicht möglich → die Schaltfläche Vergleichen ist inaktiv. |
Die gewählten Revisionen werden im unteren Seitenbereich in den Feldern 1. Revision und 2. Revision angezeigt.
Durch einen Klick auf die Schaltfläche Vergleichen wird der Versionsvergleich durchgeführt und es öffnet sich der Dialog zum „Versionsvergleich“.
... für formularbasierte Inhalte
Für Inhalte, die auf Formularen basieren, das sind
- Seiten (Inhalte-Verwaltung, Globale Inhalte)
- Absätze (Inhalte-Verwaltung, Globale Inhalte)
- Datensätze (Datenquellen-Verwaltung)
- Projekteinstellungen (Globale Einstellungen)
öffnet sich folgender Dialog:
Der Dialog ist in drei Spalten unterteilt. In der linken Spalte können die entsprechenden Projektelemente für den Versionsvergleich weiter spezifiziert werden. Dazu kann über die Baumstruktur z. B. ein einzelner Absatz der Seite für den Vergleich selektiert werden.
In den beiden rechten Spalten werden die jeweils ausgewählten Revisionen angezeigt. Die Revisionsinformationen wie Versionsnummer, Datum, Uhrzeit, letzter Bearbeiter und Kommentar, der zu der Revision eingegeben wurde, werden oben in der jeweiligen Spalte angezeigt. Über die Vor- und Zurück-Icons kann zur vorherigen oder nächsten Revision („Revisionsauswahl“) bzw. zur vorherigen oder nächsten Änderung („Änderungen anzeigen“) an dem jeweiligen Objekt gewechselt werden.
Zwischen den beiden rechten Fensterbereichen zeigt eine Leiste an, in welchen Eingabeformularen Änderungen vorhanden sind. Dabei zeigt eine gelbe Markierung an, dass Daten geändert wurden, rot bedeutet, dass Daten entfernt wurden und grün, dass neue Werte hinzugekommen sind. Hat sich z. B. die Reihenfolge von Einträgen im Eingabeformular „Listenerstellung“ geändert, wird dies ebenfalls mit gelber Farbe markiert. Ein Tooltip zeigt den Namen des betreffenden Eingabeformulars an und mit einem Klick kann direkt dorthin gesprungen werden.
Sind vom Vorlagenentwickler Regeln für die Eingabe von Inhalten festgelegt, gelten diese auch innerhalb des Versionsvergleichs. Allerdings werden sie nur im rechten Fensterbereich berücksichtigt. Fehlerhafte Eingaben werden dann sowohl farblich gekennzeichnet als auch textuell begründet. Werden Eingabekomponenten per Regel ausgeblendet, betrifft dies auch nur den rechten Fensterbereich, im linken werden sie weiterhin angezeigt.
Im unteren Bereich der beiden rechten Spalten werden die Änderungen für die jeweils selektierten Bereiche angezeigt. Eingabekomponenten, deren Inhalte sich im Vergleich zur anderen Version des Objekts geändert haben, werden gelb markiert. Wurde ein neuer Absatz im Inhaltsbereich einer Seite angelegt, so wird für eine ältere Vergleichs-Version eine leere Vergleichs-Spalte angezeigt.
Die Änderungen innerhalb des Eingabeformulars Rich-Text-Editor werden standardmäßig gesondert markiert, wobei gelöschte (standardmäßig rot markiert) und hinzugefügte (standardmäßig grün markiert) Inhalte angezeigt werden.
 |
Der „Versionsvergleich“-Dialog dient nur dem Vergleich zweier Revisionen. Eine Revision kann nachträglich nicht mehr bearbeitet bzw. geändert werden. Es können daher beim Versionsvergleich keine Inhalte von einer Version in eine andere Version übernommen bzw. verändert werden. Für die Übernahme von einer Sprach-Version in eine andere kann hingegen die Übersetzungshilfe verwendet werden. |
 |
Das Standard-Eingabeformular Schaltfläche ist bei einem Versionsvergleich immer ausgeblendet. |
... für andere Inhalte
Für Inhalte, die nicht auf Formularen basieren, das sind
- Ordner
- Medien
- alle Objekttypen der Struktur-Verwaltung
- alle Objekttypen der Vorlagen-Verwaltung
öffnet sich ein Dialog, der Unterschiede für verschiedene Register bzw. Informationstypen visualisieren kann, z. B. für Vorlagen:
Die zuerst gewählte Revision steht dabei immer auf der rechten Seite und die als zweite Revision steht auf der linken Seite des Versionsvergleichs.
Abhängig von dieser Auswahl werden die Unterschiede der beiden Versionen dargestellt. Änderungen werden hierbei besonders hervorgehoben, wobei (ausgehend von der 1. Revision)
- fehlende Teile standardmäßig rot,
- hinzugekommene Teile standardmäßig grün und
- geänderte Teile standardmäßig gelb
markiert werden.
Im Falle von Vorlagen werden beispielsweise Änderungen in den Bereichen / auf den Registern Attribute, Vorschau, Formular, Regeln, Schnipsel, Metadaten und den verschiedenen Vorlagensätzen dargestellt.
 Revisionsinformationen wie Datum und Uhrzeit werden oben in der jeweiligen Spalte angezeigt. Über die Vor- und Zurück-Icons kann zur vorherigen oder nächsten Revision gewechselt werden.
Revisionsinformationen wie Datum und Uhrzeit werden oben in der jeweiligen Spalte angezeigt. Über die Vor- und Zurück-Icons kann zur vorherigen oder nächsten Revision gewechselt werden.
 Über diese Icons können die Stellen mit den Unterschieden in den Revisionen angesprungen werden.
Über diese Icons können die Stellen mit den Unterschieden in den Revisionen angesprungen werden.
 Zusammenführen, über dieses Icon können die beiden Revisionen zu einer Revisionen zusammengeführt werden. Es öffnet sich ein weiteres Fenster für die Zusammenführung. Auf dem Register „Attribute“ sind dazu Server- oder Super-Administratorrechte erforderlich.
Zusammenführen, über dieses Icon können die beiden Revisionen zu einer Revisionen zusammengeführt werden. Es öffnet sich ein weiteres Fenster für die Zusammenführung. Auf dem Register „Attribute“ sind dazu Server- oder Super-Administratorrechte erforderlich.
Optionen
Versteckte Revisionen einblenden: Wird diese Checkbox aktiviert, werden zusätzlich systeminterne Revisionen für ein Objekt angezeigt (sofern vorhanden). Wurde ein Archivierungsauftrag durchgeführt (siehe Alte Projektstände archivieren (→Dokumentation für Administratoren)), können über diese Checkbox Elemente der Versionshistorie eingeblendet werden, deren Inhalte teilweise archiviert wurden. Existieren zum Objekt nur versteckte Revisionen, werden diese direkt beim Öffnen der Versionshistorie angezeigt. Versteckte Revisionen können nicht wiederhergestellt werden.
Teilarchivierte Revisionen einblenden: Wurde ein Archivierungsauftrag durchgeführt (siehe Alte Projektstände archivieren (→Dokumentation für Administratoren)), können durch die Aktivierung dieser Option alle Revisionen von Objekten eingeblendet werden, die noch vollständig erhalten sind, aber deren Revisionsnummer kleiner ist als die der kleinsten/letzten noch nicht archivierten Revision. Dies kann z. B. der Fall sein, wenn bei einer Archivierung Seiten aus der Inhalte-Verwaltung archiviert werden, nicht aber die zugrundeliegenden Seitenvorlagen. Teilarchivierte Revisionen werden in der Tabelle grau dargestellt. Auf ihnen können mithilfe der betreffenden Schaltflächen die Funktionen Wiederherstellen, Anzeigen und Vergleichen durchgeführt werden.
Weitere Optionen der Versionshistorie werden abhängig davon, in welchem Verwaltungsbereich und auf welchem Objekt die Versionshistorie aufgerufen wird, im rechten unteren Fensterbereich angezeigt. Siehe dazu auch die folgenden Seiten.