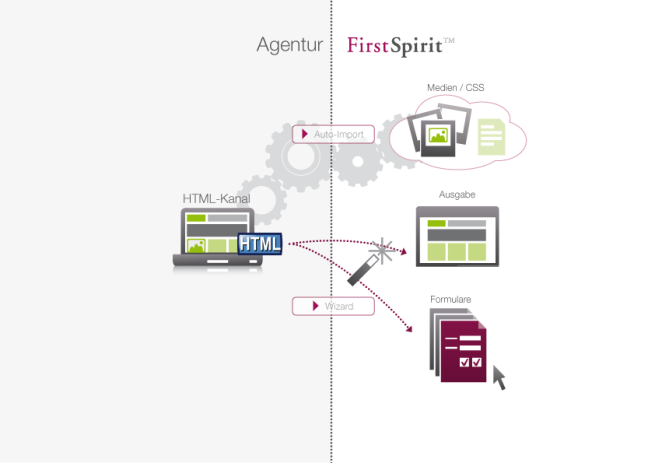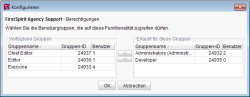Template Wizard (ab Version 5.2)
HTML-Vorlagen scannen, analysieren und in ein FirstSpirit-Projekt überführen
 Das Konzept, Design und Layout einer neuen Website wird zumeist extern durch eine Agentur entwickelt. Die gelieferten HTML-Vorlagen (Mockups) werden anschließend über die FirstSpirit-Vorlagen-Verwaltung in ein FirstSpirit-Projekt überführt.
Das Konzept, Design und Layout einer neuen Website wird zumeist extern durch eine Agentur entwickelt. Die gelieferten HTML-Vorlagen (Mockups) werden anschließend über die FirstSpirit-Vorlagen-Verwaltung in ein FirstSpirit-Projekt überführt.
Zur Optimierung der Developer Experience bietet FirstSpirit Infrastruktur an, um HTML-Mockups teilautomatisiert nach FirstSpirit zu übernehmen. Es stellt Funktionen bereit, um die gelieferten HTML-Vorlagen zu analysieren, referenzierte Bilder und Dateien in den HTML-Inhalten zu identifizieren und alle benötigten Inhalte nach FirstSpirit zu importieren. Dazu bietet der FirstSpirit SiteArchitect eine grafische Benutzeroberfläche an - den „Template Wizard“.
Der Template Wizard führt den Vorlagenentwickler in wenigen Schritten durch die Generierung von FirstSpirit-Vorlagen:
- Einlesen der gelieferten HTML- und JSP-Strukturen (lokal oder per URL) automatische Übernahme von Bildern und Dateien aus dem HTML-Mockup („Auto-Import“ )
- automatische Übernahme von Gestaltungs- und Layout-Vorgaben („Auto-Import“ )
- Formular-Builder, der zu den vorliegenden HTML-Inhalten die passenden FirstSpirit-Eingabekomponenten anlegt, z. B. einen DOM-Editor für einen redaktionellen Text oder eine Komponente vom Typ FS_REFERENCE für dort referenzierte Bilder
- Zuordnung der Formularelemente zu FirstSpirit-Vorlagen
- Zuordnung von Inhaltsbereichen zu Seitenvorlagen
Nach Abschluss der grafisch gestützten Import- und Analysephase im Template Wizard können die Ergebnisse mit einem Klick in die entsprechenden Teilbereiche (Vorlagen, Medien) des FirstSpirit-Projekts importiert werden.
Fazit: Der Aufwand von der Lieferung der HTML-Mockups bis zur Erstellung des ersten Projekt-Prototyps kann damit deutlich reduziert werden.
Einschränkungen
Der Template Wizard kann prinzipbedingt nicht alle in HTML möglichen Ausdrücke und Funktionalitäten abbilden. So ist es beispielsweise nicht möglich, Bilder und Dateien zu übernehmen, die im HTML-Mockup innerhalb von JavaScript-Dateien eingebunden sind.
Eine Abbildung von Navigations-Strukturen (Ordner und Unterordner aus dem HTML-Mockup) auf Strukturelemente in FirstSpirit ist ebenfalls nicht möglich.
Für die Aktualisierung bereits importierter Inhalte gilt: Es gibt im Template Wizard keine Möglichkeit Änderungen des Import-Projekts und des FirstSpirit-Projekts zu verschmelzen. Beim erneuten Import eines Elements aus dem Import-Projekt wird der aktuelle Stand des Elements im FirstSpirit-Projekt überschrieben.
Die Funktionalität Template Wizard unterstützt keinen Multiuser-Betrieb.
Template Wizard aktivieren / Rechtevergabe
 Mit FirstSpirit-Version 5.2R2 kann konfiguriert werden, für welche Benutzergruppe/n diese Funktionalität im SiteArchitect erreichbar bzw. durchführbar sein soll. (In früheren Versionen steht sie jedem Benutzer des Projekts zur Verfügung.)
Mit FirstSpirit-Version 5.2R2 kann konfiguriert werden, für welche Benutzergruppe/n diese Funktionalität im SiteArchitect erreichbar bzw. durchführbar sein soll. (In früheren Versionen steht sie jedem Benutzer des Projekts zur Verfügung.)
Dies erfolgt über die im Lieferumfang enthaltene Projekt-Komponente: „FS-AgencySupport-ProjectPermissions“. Diese muss im FirstSpirit ServerManager dem gewünschten Projekt (unter „Projekt-Komponenten“) hinzugefügt werden. Mit einem Klick auf „Konfigurieren“ bzw Doppelklick auf die Projekt-Komponente öffnet sich ein Dialog, in dem die gewünschte/n Gruppe/n ausgewählt werden können (siehe Abbildung).
Auf der linken Seite („Verfügbare Gruppen“) werden die Gruppen angezeigt, die Zugriff auf das Projekt haben, auf der rechten Seite („Erlaubt für diese Gruppen“) werden die Gruppen angezeigt, die die jeweilige Funktionalität verwenden dürfen, jeweils mit ID und Anzahl der enthaltenen Benutzer. Über den Kontextmenüeintrag „Benutzer anzeigen“ kann geprüft werden, welche Benutzer enthalten sind.
Für Mitglieder der „erlaubten Gruppen“ (rechte Seite) wird das Icon in der horizontalen Symbolleiste des SiteArchitect angezeigt. Für Benutzer, die nicht in einer der gewählten Gruppen sind, wird das entsprechende Icon ausgeblendet. Die Gruppen können durch Markieren und
- die Icons
 ,
, - Doppelklick oder
- Kontextmenü („Gruppe(n) erlauben“ bzw. „Gruppe(n) nicht mehr erlauben“) auf die rechte oder linke Seite verschoben werden.