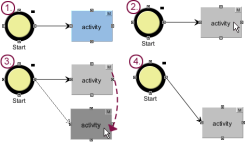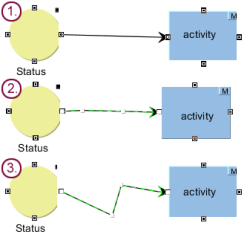Start page / Templates (basics) / Composition of templates / Workflows / State diagram tab / Operating assistance
Operating assistance for the editor
Moving an element with the mouse
- Clicking on an element once in the editor selects the element. (1) + (2)
- This element can be moved to a specific spot in the editor by holding down the left mouse button. (3)
- Incoming and outgoing transitions follow the element when it is moved. (4)
Drawing a box with the mouse
- You can use the mouse to draw a box around multiple elements. (1)
- This allows you to move, cut, or copy multiple elements simultaneously. (2)
Adding an activity + transition
- If a status is selected in the workflow editor (1),
the New activity function
function - automatically inserts a transition, thereby connecting the new activity to this status. (2)
- Similarly, if an activity is selected (3),
the New Status
function creates a transition between the activity and the new status. (4)
Adding a transition between status and activity
- If a status is selected in the workflow (1)
- and an activity is also selected at the same time (by pressing Shift + clicking), (2)
- the New Transition
 function
function - automatically uses the new transition to connect the two selected elements. (3)
- The direction of the transition is determined by the order in which the elements are selected.
Inserting support points
- Transitions automatically take the form of straight connections from a source to a target. (1)
- To enhance the display of certain elements (in particular, loops), you can right-click on a transition to insert support points. The connection running between two support points is still a straight line, but you can add as many support points as you like. (2)
- A support point can be moved to a specific position in the editor by holding down the left mouse button. (3)
- Right-clicking on a support point removes that support point again.