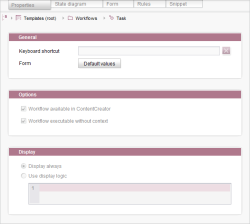Properties tab
The Properties tab can be used to make certain settings that are to apply to the workflow.
This tab is represented in the compact view by the ![]() icon (see Compact view of tabs (→Documentation FirstSpirit SiteArchitect)).
icon (see Compact view of tabs (→Documentation FirstSpirit SiteArchitect)).
General
Keyboard shortcut
A unique keyboard shortcut can be defined for each workflow in this field.
In this case, the workflow does not have to be started or switched using the context menu or the “Tasks” menu; instead, it can be called directly using the defined keyboard shortcut. The cursor has to be inside this field to define a new keyboard shortcut. After that, all the user has to do is enter the desired key combination using the keyboard. As soon as the shortcut is entered, it is applied to the input field. The shortcut cannot be input by entering text. To change the keyboard shortcut, place the cursor in the field again and then select the new key combination.
A defined keyboard shortcut can be removed again by clicking the ![]() icon.
icon.
 |
Keyboard shortcuts can only be used for “context-dependent” workflows (for an explanation, see the Workflows page). |
Form
Clicking the “Default values” button opens a dialog listing the defined input forms for this workflow. Default settings for the individual fields can be edited here.
For more detailed information about “default values”, see Chapter Template development/Forms.
Options
Workflow available in ContentCreator
If this checkbox is checked, the workflow can be run in ContentCreator in addition to SiteArchitect.
Workflow executable without context
If this checkbox is checked, the workflow can be started without context relating to one (or more) objects. The standard Task workflow can be started without any context, for instance.
Display
Display logic can be used to display or hide workflows depending on certain properties. The display logic only relates to the process of starting the workflow (not to visibility in the Template Store). If the display logic prevents a workflow from starting, such as at a certain time or for a certain group, this workflow is no longer displayed via the context menu (for context-dependent workflows) or via the “Tasks – Workflow” menu function (for workflows without context).
Display always
If the display logic is to be deactivated, the “Display always” checkbox can be checked. In this case, the workflow is always displayed, regardless of the display logic. The stored display logic is no longer evaluated, but it remains stored and can be re-enabled by unchecking the checkbox.
Use display logic
The stored display logic is taken into account if the “Use display logic” option is checked. Display logic is implemented specific to a project via a BeanShell script (only valid script code can be saved here). Thus, specific display options can be stored for each workflow.
Possible scenarios:
- Workflows may only be run during a specific time frame (e.g. only on Monday between 8 a.m. and 9 a.m.)
- Workflows may only be run by a specific user or a specific group. Although this can also be implemented by configuring the permissions for running a workflow, it is only possible for context-dependent workflows. In cases where there is no context, workflows can be displayed and hidden using the display logic.
- Workflows may only be displayed for specific elements, e.g. image media. Depending on the number of image media, the process of configuring permissions for running a workflow on the individual elements could potentially be very extensive. Therefore, this scenario is easier to implement using a workflow's display logic.
 |
If the workflow is context-dependent, the permission to start the workflow on the element is evaluated in addition to the display logic. If the user does not have permission to start the workflow, the workflow is not displayed regardless of the display logic. |