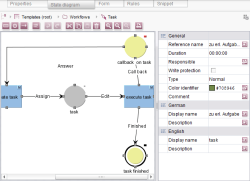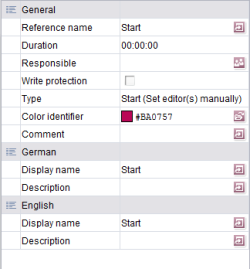State diagram tab
The “State diagram” tab contains a graphical editor for modeling a workflow. When the workflow is created, a start status with a transition to the first workflow activity and an end status are displayed there by default.
Three different object types are available in the editor for modeling and configuring new workflows:
- Status: Statuses are represented by circles. A status is the result of an activity and indicates the position that the workflow has reached within the model. States are primarily used to define:
- whether the relevant object is meant to be write-protected when it reaches the step concerned and
- what color should be used to represent the status
- the status is also used to configure whether it is a question of a start node or an end point and
- whether the relevant object is meant to be set to Released in this status
- Activities: Activities are represented by rectangles. An activity involves performing a task and triggering an action. If the activity is manual, a corresponding dialog is displayed for the user of the workflow.
- This provides – among other things – information on previous workflow steps.
- The Forms area allows the user to enter values if necessary.
- It can also be used to define whether a user (or users) should receive a notification and, if so, which user(s).
- Transitions: Transitions are represented by arrows. They form the connection between an activity and a status. Activities and statuses can have multiple incoming and/or outgoing transitions. Within an activity, the workflow user decides which status (among the several that are available for selection) should next be assumed by the object and, in turn, what further activities should follow on from it.
The editor is controlled either by using the tool bar or via a context menu that can be activated anywhere in the editor.
This tab is represented in the compact view (menu “View / Compact view of tabs”) by the ![]() icon.
icon.
State diagram tool bar
![]() Create new activity (A): A new activity is created in the editor.
Create new activity (A): A new activity is created in the editor.
![]() Create new status (S): A new status is created in the editor.
Create new status (S): A new status is created in the editor.
![]() Create new transition (T): A new transition is created in the editor.
Create new transition (T): A new transition is created in the editor.
![]() Modify properties (Alt+Enter): Opens the Properties window for the activated workflow element.
Modify properties (Alt+Enter): Opens the Properties window for the activated workflow element.
![]() Undo (Ctrl+Z): Undoes the last change
Undo (Ctrl+Z): Undoes the last change
![]() Redo (Ctrl+Y): Restores changes that have been undone
Redo (Ctrl+Y): Restores changes that have been undone
![]() Cut element (Ctrl+X): Cuts all the elements highlighted in the workflow editor and copies them to the clipboard. (Multiple elements can be highlighted by dragging a box around them with the mouse, see the Operating assistance page.)
Cut element (Ctrl+X): Cuts all the elements highlighted in the workflow editor and copies them to the clipboard. (Multiple elements can be highlighted by dragging a box around them with the mouse, see the Operating assistance page.)
![]() Copy element (Ctrl+C): Copies all the elements highlighted in the workflow editor to the clipboard
Copy element (Ctrl+C): Copies all the elements highlighted in the workflow editor to the clipboard
![]() Paste element (Ctrl+C): Pastes the elements copied to the clipboard into the workflow editor
Paste element (Ctrl+C): Pastes the elements copied to the clipboard into the workflow editor
![]() Delete (Del): Removes an element from the workflow process
Delete (Del): Removes an element from the workflow process
![]() Zoom 1:1: Restores workflow editor elements to their original size
Zoom 1:1: Restores workflow editor elements to their original size
![]() Zoom in: Enlarges workflow editor elements
Zoom in: Enlarges workflow editor elements
![]() Zoom out: Reduces the size of workflow editor elements
Zoom out: Reduces the size of workflow editor elements
![]() Print (Ctrl+P): The workflow diagram can be printed. A window for the print settings opens.
Print (Ctrl+P): The workflow diagram can be printed. A window for the print settings opens.
Properties view
This view displays the properties of the element selected in a workflow diagram (status, activity, transition).
General:
This area lists the language-independent properties.
The individual properties can be edited using the icons that appear to the right of them. For further information on these properties, see also the relevant subpage (Status, Activity, or Transition).
Language area
This area lists the language-dependent properties.
The individual properties can be edited using the icons that appear to the right of them. For further information on these properties, see also the relevant subpage (Status, Activity, or Transition).
In order to modify several properties at once, the Properties window should be opened by clicking the ![]() icon in the tool bar.
icon in the tool bar.