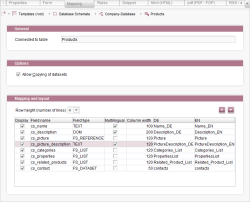Start page / Templates (basics) / Composition of templates / Database schemata / Table templates / Mapping tab
Mapping tab
Assignment between table columns and input components
Mapping specifies the input components via which the datasets are added to the database tables. Each input component defined (on the Form tab) is assigned a table column.
An example of how table columns can be assigned to input components can be found in the tutorials under Defining the mapping.
This tab is represented in the compact view (menu “View / Compact view of tabs”) by the ![]() icon.
icon.
General
Connected to table
This field displays the table to which the mapping settings apply.
Options
Allow Copying of datasets:
If this checkbox is selected (default setting), copies of existing datasets can be made. If the checkbox is not selected, only new “empty” datasets can be created.
Mapping and layout
Row height (number of lines):
Datasets can be displayed later in the data source over multiple rows. This combo box is used to configure how many rows a cell or a dataset is to have in the data overview (maximum of 10). Thanks to this feature, even thumbnails of images can be displayed in the overview, for instance.
![]() Each row of the list corresponds to a column in the data overview of the associated data source. Clicking the icons moves a highlighted row up or down or the associated column in the data overview left or right by one position. This feature can be used to move more important columns farther to the left. The order can be changed manually by the editor, but if the view is refreshed, it reverts back to the setting on this tab. In contrast, the order selected here has no effect on data entry.
Each row of the list corresponds to a column in the data overview of the associated data source. Clicking the icons moves a highlighted row up or down or the associated column in the data overview left or right by one position. This feature can be used to move more important columns farther to the left. The order can be changed manually by the editor, but if the view is refreshed, it reverts back to the setting on this tab. In contrast, the order selected here has no effect on data entry.
The above combo box is followed by a tabular overview showing how defined input components are assigned to the individual table columns.
- Display: This column can be used to hide table columns from the data overview in the respective data source by unchecking the checkboxes, e.g. to improve the overview if there are too many columns. In contrast, hiding has no effect on data entry.
- Field name: This column contains the name of the variable exactly as it was defined on the Form tab for the table template.
- Field type: The type of input component for the respective variable is specified in this column.
- Multilingual: A check mark in this column indicates that the input component has been defined as multilingual on the Form tab (see useLanguages attribute, e.g. for the CMS_INPUT_TEXT input component).
- Column width: In this field, the width of the column is specified in pixels in accordance with how it is to be displayed subsequently in the Data Store.
- Language (DE/EN): This field is for selecting the table column to which the content of the input component is to be transferred. There is a separate column for each project language. If the input component is language-independent, the same table column must be selected here for each language. In the case of language-dependent input components, there must be a separate table column for each language into which the value is then transferred.
 |
If the input components have not yet been assigned to the table columns or if there is an invalid entry, both the “Mapping” tab and the relevant field are highlighted in color. |
Representation in ContentCreator
In ContentCreator, not all of the settings listed here are evaluated: In the data sources view, for example, the option “Allow Copying of datasets” is not taken into account (datasets can be copied regardless of the setting of this option).
The “Display” option, on the other hand, can be used to hide columns in the table view. This can improve performance, especially with large amounts of data.