Using FragmentCreator
Creating a fragment
A new fragment can be created using the “Create new fragment” icon in the title bar.
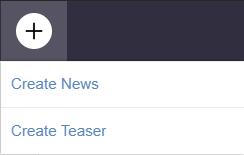
A dropdown list of all the available fragment types opens (“categories”).
A suitable fragment type can be selected with another click. The new fragment is then added to the fragment list.
Duplicating a fragment
Alternatively, clicking on the “Duplicate fragment” icon of a fragment in the fragment list creates a copy of the selected fragment with all variants. The fragment can be edited directly.
Creating a variant
A fragment can consist of one or more variants. The variants manager on the right of the screen can be used to create other variants for the selected fragment.
Clicking on the name of the required variant will create it
- without content (“Empty variant”)
- as a copy of the selected variant (“Copy variant ”) or
- translated by a connected module (optional, “Translated variant”)
Entering texts/images/content
Texts, images, and other content are entered in the FragmentCreator using what are known as input elements. The project developer defines which input elements are available to the editor.
For the available input elements, see Input elements.
Languages
Usually, content is created in several languages. Languages are represented in the FragmentCreator as one “variant dimension”. Therefore, language-dependent content can be edited and published individually, i.e., without regard to their fragment or other variants (e.g., language variant “EN” is released, whereas the “FR” variant is not released). The project developer predefines which languages are available.
Variants in another language are created via the variants manager, by clicking on the desired variant / language.
Defining tags
For each variant of a fragment, one or more tags can be defined.
Tags are used to organize and sort fragments and variants according to specific topics. Tags are additional information saved for a variant.
Finding a fragment/variant
To find a specific fragment, the search field in the title bar can be used to enter a search term and/or the list of fragments can be restricted using the filters.
This field can be used to enter a term to search for.
The search is started with Enter or a click on the magnifying glass symbol.
The search results are displayed in the fragment list.
To get back to the complete list of fragments, the search can be reset by clicking the x-icon.
Deleting a fragment/variant
You can usually delete variants using
- the Variants manager or
- the variants tabs
Further steps of the workflow are then available in the status display.
See page Delete (standard).
Releasing a fragment/variant
You can usually start the release of fragments or individual variants via
- the status display,
- the Variants manager or
- the variants tabs
Further steps of the workflow are available in the status display.
See page Release (standard).

