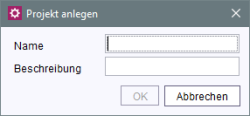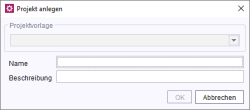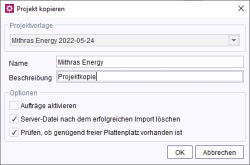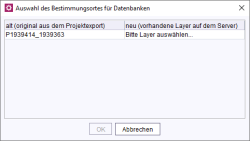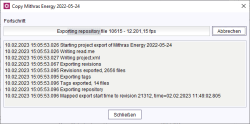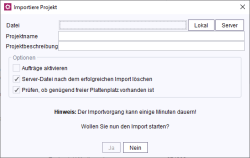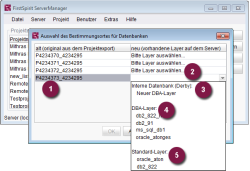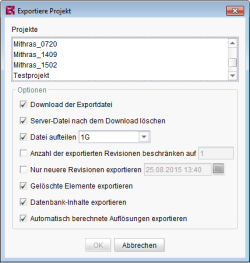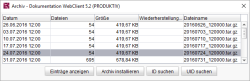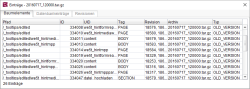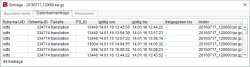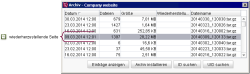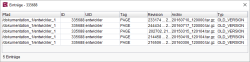Projekt
| Inhaltsverzeichnis |
Neu anlegen
Dieser Menüpunkt steht nur Server-Administratoren zur Verfügung!
Mit dieser Funktion lässt sich ein neues Projekt auf dem Server anlegen.
Name: Der vergebene Projektname muss serverweit eindeutig sein, um es – speziell in dem Fall, in dem es mehr als ein Projekt auf dem Server gibt – identifizieren zu können. Es ist ebenfalls hilfreich, einen aussagekräftigen Namen zu wählen. Der Name wird im SiteArchitect u.a. in der Titelzeile angezeigt.
Beschreibung: Die hier angegebene Beschreibung erscheint in der Projektauswahlliste nach dem Einloggen.
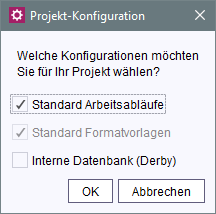
Projekt-Konfiguration
Nach der Eingabe des Projektnamens und der Projektbeschreibung wird im nächsten Dialog die Projekt-Konfiguration festgelegt.
Durch das Aktivieren der Checkboxen können die jeweiligen Konfigurationen für das Projekt übernommen werden.
Standard Arbeitsabläufe: Durch Aktivieren dieser Checkbox werden die mit FirstSpirit ausgelieferten Standard Arbeitsabläufe in den Knoten „Arbeitsabläufe“ (innerhalb der Vorlagen-Verwaltung des Projekts (SiteArchitect)) importiert. In FirstSpirit gibt es zwei integrierte Arbeitsabläufe:
- „Aufgabe zuweisen“: Arbeitsablauf zur allgemeinen Bearbeitung von Aufgaben im Projekt.
- „Freigabe anfordern“: Arbeitsablauf zur Freigabe von Objekten, die im Projekt neu angelegt oder verändert wurden.
Siehe dazu auch Arbeitsabläufe (→Online Dokumentation FirstSpirit).
Standard Formatvorlagen: Die mit FirstSpirit ausgelieferten Standard Formatvorlagen (siehe dazu auch Formatvorlagen (→Online Dokumentation FirstSpirit)) werden in den Knoten „Formatvorlagen“ (innerhalb der Vorlagen-Verwaltung des Projekts (SiteArchitect)) importiert. Darüber ist es den Redakteuren möglich, beispielsweise in der Eingabekomponente DOM-Editor Text fett oder kursiv zu stellen. Diese Option kann nicht abgewählt werden.
Interne Datenbank (Derby): Durch Aktivieren dieser Checkbox wird die mit FirstSpirit ausgelieferte, interne Datenbank (Derby) für das Projekt aktiviert. Der Standardlayer kann im FirstSpirit-SiteArchitect für ein Datenbank-Schema verwendet werden. Damit ist automatisch der schreibende Zugriff auf die Datenbank für dieses Projekt gesetzt (siehe Datenbanken).
 |
Das in FirstSpirit enthaltene Derby-DBMS ist nicht für den Produktivbetrieb geeignet und sollte daher lediglich für Tests verwendet werden. |
Mit dem Bestätigen der Konfiguration über die Schaltfläche OK wird das neue Projekt sofort in die Projektliste des ServerManager aufgenommen und kann über die Schaltfläche Eigenschaften ändern konfiguriert werden.
Die Schaltfläche Neu anlegen erfüllt die gleiche Aufgabe.
Neu anlegen aus Vorlage
Dieser Menüpunkt steht nur Server-Administratoren zur Verfügung!
Das Feld Projektvorlage wird nur angezeigt, wenn auf dem FirstSpirit Server auch Projektvorlagen abgelegt sind.
Eine Projektvorlage wird erstellt, indem ein Projekt entsprechend konfiguriert, exportiert (siehe Exportieren) und der Export in das Verzeichnis <FirstSpiritROOT>/data/templates/projects verschoben wird.
Hinweis: Der konfigurierte Name des Projektes wird als Anzeigename der Vorlage verwendet.
Die dort hinterlegten Projektvorlagen werden zur Auswahl in einer Drop-Down Eingabekomponente angeboten. Wird eines dieser Projektes ausgewählt, so wird das entsprechende Projekt importiert (Aufträge werden aktiviert. Gegebenenfalls wird der Dialog „Auswahl des Bestimmungsortes für Datenbanken“ angezeigt (siehe Importieren)).
Kopieren
Dieser Menüpunkt steht nur Server-Administratoren zur Verfügung!
Mithilfe dieser Funktion können auf dem Server liegende Projekte direkt kopiert werden, ohne die Funktionen Exportieren und Importieren nacheinander nutzen zu müssen.
Im Feld Projektvorlage kann das gewünschte Projekt, das kopiert werden sollte, ausgewählt werden.
Die Optionen können frei definiert werden (siehe auch den Abschnitt Importieren).
Werden innerhalb des zu kopierenden Projekts Datenbank-Inhalte verwendet, so müssen diese Inhalte auf einen neuen Datenbank-Layer gemappt werden. Es muss jedem einzelnen Schema des Projekts ein neuer oder ein bereits auf dem Server vorhandener Datenbank-Layer zugewiesen werden.
Ein Schließen des Fortschrittfensters und des ServerManagers haben keine Auswirkung auf den Vorgang.
Importieren
Dieser Menüpunkt steht nur Server-Administratoren zur Verfügung!
Mithilfe des Projektimports können zuvor exportierte Projekte (siehe unten) auf den Server übertragen werden.
Datei: Über die beiden Buttons „Lokal“ und „Server“ kann eine komprimierte Projekt-Export-Datei ausgewählt werden. Über den Button Lokal kann das Dateisystem des Rechners durchsucht werden.
Bei Betätigung des Buttons Server wird eine Liste der gepackten Dateien aus dem Exportverzeichnis des Servers angezeigt. Aus dieser kann das gewünschte Projekt ausgewählt werden.
Projektname: In diesem Feld muss ein eindeutiger Name für das zu importierende Projekt eingetragen werden. Siehe dazu auch oben.
Projektbeschreibung: In diesem Feld kann eine Projektbeschreibung für das zu importierende Projekt eingetragen werden. Siehe dazu auch oben.
Neue Benutzer importieren: Ist diese Checkbox aktiviert, bleiben alle Benutzer des Projekts erhalten. Auf dem Server nicht vorhandene Benutzer werden neu angelegt, und bereits vorhandene Benutzer werden dem Projekt zugeordnet. Ist die Checkbox deaktiviert, werden nur die Benutzer dem Projekt zugeordnet, die bereits auf dem Server vorhanden sind.
Aufträge aktivieren: Ist diese Checkbox aktiviert, verbleiben alle Aufträge (siehe Auftragsverwaltung) in dem Status, in dem sie zum Zeitpunkt des Projektexports waren. Das heißt, aktive Aufträge bleiben auch weiterhin aktiv und werden zum eingestellten Zeitpunkt ausgeführt. Diese Option sollte daher nur in Kenntnis der Einträge und mit Bedacht aktiviert werden, da es ansonsten beispielsweise zu unerwünschten Veröffentlichungen kommen kann. Ist die Checkbox deaktiviert, bleiben die Aufträge zu einem Projekt zwar erhalten, werden aber deaktiviert.
Server-Datei nach dem erfolgreichen Import löschen: Ist diese Checkbox aktiviert, wird die Exportdatei des Projekts nach dem Importieren des Projekts auf dem Server gelöscht. Sie steht dann in der Liste der Import-Dateien nicht mehr zur Auswahl zur Verfügung.
Prüfen, ob genügend freier Plattenplatz vorhanden ist: Ist diese Checkbox aktiviert, wird vor dem Import geprüft, ob ein Projektimport mit dem zur Verfügung stehenden Plattenplatz möglich ist, ohne dass der freie Speicherplatz so stark abnimmt, dass der FirstSpirit Server heruntergefahren würde (siehe dazu Parameter hdd.limit und Plattenplatzüberprüfung).
Hinweis: Bei dieser Prüfung wird davon ausgegangen, dass Datenbankinhalte nicht den FirstSpirit zur Verfügung stehenden Plattenplatz belegen. Weiterhin wird bei der Prüfung der über die reine Datenspeicherung hinausgehende, zusätzlich benötigte Plattenplatz (z. B. für den Suchindex, Referenzgraph, ...) geschätzt. In seltenen Fällen kann es somit vorkommen, dass der Server trotz dieser Prüfung wegen Speichermangels herunterfährt.
Mit einem Klick auf Ja wird der Import gestartet.
Wurde das zu importierende Projekt auf einem FirstSpirit-Server einer höheren Version erstellt, wird nach dem Analysieren der Datei eine Warnung angezeigt.
 |
Der Import von Projekten, die mit einem FirstSpirit-Server einer höheren Version erstellt wurden, ist keine zugesicherte Produkteigenschaft! Technisch ist ein solcher Export/Import zwar möglich, kann aber aufgrund von Änderungen im Software-Verhalten zu nicht vorhersehbaren Problemen führen. |
Werden innerhalb des Projekts Datenbank-Inhalte verwendet, so müssen diese Inhalte vor dem Projektimport auf einen neuen Datenbank-Layer gemappt werden. Beim Importieren eines Projekts muss jedem einzelnen Schema des Projekts ein neuer oder ein bereits auf dem Server vorhandener Datenbank-Layer zugewiesen werden:
Alle in der Exportdatei des Projekts vorhandenen Schemata werden im Dialog „Auswahl des Bestimmungsortes für Datenbanken“ aufgelistet (linker Bereich (1)). Für die neue Zuordnung eines Layers ist im rechten Bereich des Dialogs (2) jeweils eine Auswahl zwischen den folgenden Möglichkeiten zu treffen:
- einen neuen Derby-DBA-Layer verwenden (3)
- einen bestehenden DBA-Layer zuordnen (4)
- einen bestehenden Standard-Layer zuordnen (5)
 |
Das in FirstSpirit enthaltene Derby-DBMS ist nicht für den Produktivbetrieb geeignet und sollte daher lediglich für Tests verwendet werden. |
Die Auswahl des Layer-Typs entscheidet darüber, ob FirstSpirit-Benutzer nach dem Import selbstständig neue Schemata im Projekt anlegen können (möglich bei DBA-Layern) oder nicht (wird bei Standard-Layern unterbunden, weitere Beschreibung siehe Beschreibung der optionalen Parameter).
 |
Eine nähere Beschreibung der unterschiedlichen Layer-Typen befindet sich unter Schema hinzufügen (→Online Dokumentation FirstSpirit). |
Der Importvorgang kann, abhängig von der Projektgröße, einige Minuten dauern. Der Gesamtfortschritt sowie die einzelnen Aktionen werden in einem Importdialog dargestellt.
 |
Treten während eines Projektimports Fehler auf, wird der Import des Projekts nicht unterbrochen, sondern weiter ausgeführt (z. B. bei einem fehlgeschlagenen Datenbank-Sync). Am Ende des Importvorgangs wird eine Fehlermeldung angezeigt. Die entsprechenden Exceptions werden im Import-Log angezeigt. Das Projekt ist nach dem Import zunächst deaktiviert. |
Exportieren
Mithilfe dieser Funktion wird für ein einzelnes Projekt eine Exportdatei erstellt.
Im oberen Bereich des Fensters sind alle Projekte aufgelistet, die sich aktuell auf dem Server befinden. Aus diesen Projekten kann das zu exportierende Projekt ausgewählt werden.
Download der Exportdatei: Ist diese Option aktiviert, wird die Exportdatei auch im Dateisystem des lokalen Rechners gespeichert.
Nach Bestätigung der Einstellungen durch OK öffnet sich ein Fenster, in dem der Zielort für die Exportdatei ausgewählt werden kann.
Server-Datei nach dem Download löschen: Diese Option lässt sich nur aktivieren, wenn ein lokaler Download der Exportdatei erfolgt. Ist diese Option aktiviert, wird die Exportdatei auf dem Server direkt nach dem Download auf den lokalen Rechner wieder gelöscht.
Datei aufteilen: Mithilfe dieser Option kann die Exportdatei auf eine maximale Größe beschränkt werden. Es werden dann entsprechend viele Exportdateien erstellt. (Diese Option ist z. B. bei besonders großen Projekten erforderlich, um diese auf externe Datenträger kopieren zu können.)
Diese Option hat nur Einfluss auf den Download der Exportdatei. Beim Serverseitigen Export wird ein Projekt ab einer Größe von mehr als 1 GB immer in 1 GB große Dateien aufgeteilt. Es gibt keine Möglichkeit, die Größe der Aufteilung zu beeinflussen!
Anzahl der exportierten Revisionen beschränken auf: Hier kann die Anzahl der beim Exportvorgang angelegten Revisionen festgelegt werden. Bei einer Beschränkung der Revisionen auf 1 wird lediglich der aktuelle Stand des Projektes exportiert (siehe auch RepositoryManager).
Nur neuere Revisionen exportieren: Hier kann festgelegt werden, wie alt die zu exportierenden Revisionen maximal sein dürfen. Mit dem Einstellen des aktuellen Datums wird lediglich der aktuelle Stand des Projektes exportiert.
Gelöschte Elemente exportieren: Ist diese Option aktiviert, werden auch gelöschte Elemente in die Exportdatei übernommen. Ist die Option deaktiviert, bleiben alle gelöschten Elemente bei einem Export unberücksichtigt und stehen bei einem erneuten Import unter dem Kontextmenüpunkt „Gelöschte Elemente wiederherstellen“ (siehe Kontextmenü Speziell (→Handbuch FirstSpirit SiteArchitect)) nicht mehr zur Verfügung.
Datenbank-Inhalte exportieren: Mithilfe dieser Option kann der Export von Datenbank-Inhalten gesteuert werden. Ist die Option aktiviert, werden alle Datenquellen mit ihren Inhalten exportiert. Ist die Option deaktiviert, werden nur die Datenquellen ohne ihre Inhalte übernommen. Es stehen dann nur die leeren Tabellen zur Verfügung.
 |
Das nachträgliche Entfernen des Attributs nullable=1 (von NULLABLE auf NOT NULLABLE) innerhalb der FirstSpirit-Schema-Konfiguration wird nicht in die Datenbank übernommen (auch nicht, wenn die Option Schema-Sync aktiviert ist). Dies kann zu Problemen beim Exportieren und Reimportieren eines Projektes führen. Dieser Fall wird beim Projektexport überprüft. Enthält das zu exportierende Projekt bereits gepflegte Datenbank-Inhalte mit Wert NULL, obwohl die entsprechenden Spalte nachträglich als NOT NULLABLE gekennzeichnet wurde, wird der Projektexport (mit einer entsprechenden Fehlermeldung) nicht erfolgreich abgeschlossen. |
Automatisch berechnete Auflösungen exportieren: Auflösungen, die für ein Projekt definiert wurden (siehe Auflösungen), werden bei Bedarf automatisch vom System berechnet und serverseitig gespeichert. Dieses Verhalten ermöglicht schnelle Generierungszeiten, da insbesondere die Generierung vieler Medien in vielen, unterschiedlichen Auflösungen sehr zeitintensiv ist. Mithilfe dieser Option kann der serverseitige Image Cache für automatisch berechnete Auflösungen exportiert werden (Standardeinstellung).
Ist dagegen eine möglichst kleine Exportdatei erwünscht, sollte die Option deaktiviert werden. In diesem Fall werden die Inhalte des serverseitigen Image Caches (MEDIA_STORE_CACHED_PICTURES) nicht exportiert.
Deaktivieren
Dieser Menüpunkt steht nur Server-Administratoren zur Verfügung!
Soll ein Projekt vorübergehend aus der Projektliste entfernt (aber nicht vollständig gelöscht) werden, lässt es sich hier deaktivieren.
Hierzu wird das zu deaktivierende Projekt aus der angezeigten Liste ausgewählt und die Auswahl durch einen Klick auf den OK bestätigt. Eine Mehrfachauswahl ist durch gleichzeitiges Drücken der Umschalt- bzw. der STRG-Taste möglich. Existieren noch geöffnete Sitzungen auf ein Projekt, wird vor dem Deaktivieren eine Warnung angezeigt. Das Projekt kann dennoch deaktiviert werden.
Das Deaktivieren eines Projektes ist außerdem zwingende Voraussetzung, um ein Projekt löschen zu können!
Hinweis: Projektlokale Webanwendungen werden beim Deaktivieren automatisch vom konfigurierten Webserver deinstalliert (soweit erreichbar).
Auf diese Weise werden entsprechende Ressourcen auf dem Webserver freigegeben und mögliche Folgeprobleme bei einer Server-Aktualisierung verhndert.
Reaktivieren
Dieser Menüpunkt steht nur Server-Administratoren zur Verfügung!
Hiermit lassen sich deaktivierte Projekte wieder zur Bearbeitung freigeben. Ein Auswahlfenster zeigt die aktuell deaktivierten Projekte.
Löschen
Dieser Menüpunkt steht nur Server-Administratoren zur Verfügung!
Mit dieser Funktion lassen sich Projekte endgültig vom Server löschen. Aus Sicherheitsgründen können allerdings nur Projekte gelöscht werden, die zuvor deaktiviert wurden. Eine Auswahlliste zeigt diese Projekte an.
In der Auswahlliste können auch mehrere Projekte gleichzeitig zum Löschen ausgewählt werden.
Vor dem Löschen eines Projekts erfolgt eine Sicherheitsabfrage.
 |
Das Löschen eines Projektes bedeutet die vollständige Entfernung aller Projektdaten von der Festplatte des Servers. Dieser Vorgang kann nicht rückgängig gemacht werden. |
 |
Beim Löschen eines Projekts werden Datenbanken, für die ein Schema im Projekt vorhanden ist, mit gelöscht, wenn für den Layer weder die Option „Schreibgeschützt“ und „Kein Schema Sync“ aktiviert ist (siehe dazu Seite Datenbanken). Sollen entsprechende Datenbanken nicht gelöscht werden, kann dies durch Deaktivieren der Checkbox „Verbundene Datenquellen leeren“ erreicht werden. |
Eigenschaften
Durch Aufrufen dieser Funktion erscheint ein Fenster, in dem als erstes ein Projekt ausgewählt werden muss.
Nach Auswahl des Projektes erscheint der Projekteinstellungen-Dialog. Näheres dazu siehe Projekteigenschaften.
Archiv
Über die Funktion „Archiv“ können Daten aus Archivdateien, die während eines Archivierungsauftrags angelegt wurden, angezeigt werden:
Nach der Auswahl eines Projekts werden alle vorhandenen Archivdateien mit Erstellungsdatum, der Anzahl der Dateien (archivierte Elemente), der Dateigröße des Archivs und dem Dateinamen angezeigt. Gelöschte Archivdateien werden grau dargestellt.
Einträge anzeigen: Über diesen Button können alle Einträge einer Archivdatei angezeigt werden. Sie werden nach Baumelementen, Datenbankeinträgen und Revisions-Informationen getrennt auf drei Registern angezeigt:
Archivierte Baumelemente
Für jedes archivierte Baumelement aus den FirstSpirit-Verwaltungen werden in dieser Liste folgende Daten angezeigt:
Pfad: Pfad zum Element, zu dem Daten archiviert wurden
ID / UID: ID bzw. Referenzname des archivierten Elements
Tag: Typ des archivierten Elementes (z. B. Medium, Template, Workflow)
Revision: Revisionsnummer/n des archivierten Elements. Bis zu drei Revisionsnummern werden komplett angezeigt, bei mehr als drei Revisionen wird die erste und letzte Revision angezeigt und in Klammern dahinter die Anzahl der archivierten Revisionen.
Archiv: Name der Datei, in der das Element archiviert wurde.
Typ: Zeigt den Grund für die Archivierung an (OLD_VERSION bedeutet beispielsweise, dass ein älterer und damit nicht mehr benötigter Stand eines Objektes archiviert wurde, DELETED bedeutet, dass ein gelöschtes Objekt archiviert wurde).
Archivierte Datenbankeinträge
Wurden durch den Archivierungsauftrag Datenbankeinträge archiviert, werden sie in dieser Liste mit folgenden Angaben angezeigt:
Schema-ID / -UID: ID bzw. Referenzname des Schemas, aus dem die archivierten Informationen zum jeweiligen Datensatz stammen
Tabelle: Name der Tabelle, aus der die archivierten Informationen zum jeweiligen Datensatz stammen
FS_ID: ID des Datensatzes, zu dem Informationen archiviert wurden. Einträge mit derselben FS_ID deuten darauf hin, dass Änderungen an dem jeweiligen Datensatz vorgenommen wurden.
gültig von / gültig bis: analog zu Revisionen bei Baumelementen geben diese Daten den Zeitraum an, in dem eine unveränderte Version des Datensatzes vorgelegen hat. Wurden Änderungen an einem Datensatz vorgenommen, können die verschiedenen Versionen des Datensatzes anhand des Zeitraumes identifiziert werden.
freigegeben bis: gibt den Zeitpunkt an, bis zu dem der Datensatz freigegeben war
Archiv: Name der Datei, in der die Informationen zum Datenbankeintrag archiviert sind
Archivierte Revisionen
Wurde im Archivierungsauftrag die Option „Systemdaten“ im Bereich Objekte aktiviert, werden in dieser Liste die archivierten Revisionen mit folgenden Angaben angezeigt:
Revision: Nummer der archivierten Revision
Datum: Datum der Revision
Bearbeiter: Name des Benutzers, der die Änderung vorgenommen hat
Kommentar: automatisch vergebener Kommentar
Status: gibt den Bearbeitungs-Status der Revision an (z. B. COMMITTED für abgeschlossene Revisionen, UNCOMMITTED für angelegte, aber nicht abgeschlossene Revisionen)
Archiv: Name der Datei, in dem die Revision archiviert wurde
Archiv installieren: Über diesen Button kann das ausgewählte Archiv mit allen Elementen wieder im Projekt installiert werden. Die Archivdatei wird durch eine Installation nicht gelöscht und kann zu einem späteren Zeitpunkt erneut installiert werden.
Soll eine Archivdatei wiederhergestellt werden, nach der weitere Archivierungen durchgeführt wurden, müssen auch zusätzlich alle Archivdateien bis zu der gewünschten Archivdatei in umgekehrter Reihenfolge (nach absteigendem Datum) installiert werden, also die zuletzt erstellte Archivdatei zuerst. Ansonsten können Lücken in der Versionshistorie entstehen.
Beispiel:
Angenommen, ein archiviertes Element, das wiederhergestellt werden soll, befindet sich in der Archivdatei vom 09.03.2014:
In diesem Fall müssen folgende Archivdateien in folgender Reihenfolge wiederhergestellt (Schaltfläche Archiv installieren) werden:
- Installation der Archivdatei vom 30.03.2014, 12:00
- Installation der Archivdatei vom 23.03.2014, 12:00
- Installation der Archivdatei vom 16.03.2014, 12:00
- Installation der Archivdatei vom 09.03.2014, 12:01
 |
Gelöschte Archivdateien können nicht installiert werden. |
Wird die Reihenfolge nicht eingehalten, kann es zu IllegalArgumentException-Fehlermeldungen in der Form
unknown revision id: 18, latest: 46
kommen, wenn die Versionshistorie auf einem betroffenen Objekt aufgerufen wird.
ID suchen: Über diesen Button können die Archive nach IDs der archivierten Elemente durchsucht werden. Bei der Suche werden alle für das Projekt vorhandenen Archive durchsucht.
UID suchen: Über diesen Button können die Archive nach UIDs der archivierten Elemente durchsucht werden.
Bei der Suche werden alle für das Projekt vorhandenen Archive durchsucht. Die Ergebnisse werden in einer Ergebnisliste angezeigt: