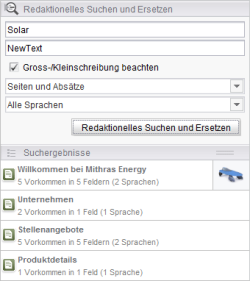Nutzung
Das Beispielmodul Redaktionelles Suchen und Ersetzen bietet eine einfache Suchen und Ersetzen-Funktion im SiteArchitect. Es kann verwendet werden, um Seiten und Absätze, Datensätze, Medienelemente oder Vorlagen nach einem Text zu durchsuchen und Vorkommen dieses Textes mit einem anderen Text zu ersetzen.
Der Suchen und Ersetzen-Vorgang ist in zwei Schritte unterteilt:
- Suche
FirstSpirit-Elemente werden nach einem vorgegebenen Text durchsucht und anhand von vor dem Suchvorgang angegebenen Sucheinstellungen gefiltert. Elemente, die den Sucheinstellungen entsprechen, werden in einem Report aufgelistet. Per Klick auf ein Suchergebnis im Report können die Vorkommen des Suchtextes in diesem Element angesteuert und eingesehen werden. - Ersetzung
Wurde mit den Sucheinstellungen ein Ersetzungstext angegeben, so wird an jedem Suchergebnis des Reports ein "Alle ersetzen"-Button angeboten. Durch Klick auf diesen Button werden alle im Suchvorgang gefundenen Vorkommen des Suchtextes im jeweiligen Element mit dem Ersetzungstext ausgetauscht.
 |
Dieses Modul ist eine Beispielimplementation, die die Code-Struktur und den Datenfluss in einem komplexen SiteArchitect-Plugin demonstriert. Obwohl seine Funktionalität so gestaltet wurde, dass sie einen realen Redaktionsvorgang unterstützt, wird die Nutzung des Moduls in Produktivumgebungen nicht unterstützt. |
Reportaufbau
Die Benutzeroberfläche des Moduls Redaktionelles Suchen und Ersetzen ist ähnlich aufgebaut wie die globale Suche im SiteArchitect. Es ist in zwei Bereiche unterteilt:
- Im oberen Bereich erfolgt die Eingabe der Suchparameter mit allen Angaben zum Suchbegriff und dem entsprechenden Ersetzungstext, sowie den Stellen im Projekt, an denen nach dem Begriff gesucht werden soll.
- Im unteren Bereich werden die Ergebnisse der Suche ausgegeben, mit der Anzahl der jeweiligen Vorkommen.
Eingabe der Suchparameter
Im oberen Bereich werden Angaben zum Suchbegriff und zum entsprechenden Ersetzungstext, sowie zu den Stellen im Projekt, an denen nach dem gewünschten Begriff gesucht werden soll, gemacht.
- Suche nach...
Eingabe des zu suchenden Textes - Ersetze mit...
Eingabe des neuen Textes - Groß-/Kleinschreibung beachten
Bei der Suche kann wahlweise zwischen Groß- und Kleinschreibung unterschieden werden. - Auswahl der Verwaltung, deren Elemente durchsucht werden sollen:
- Seiten und Absätze
- Datensätze
- Medien
- Vorlagen
- Auswahl der Projektsprachen, in denen Inhalte durchsucht werden sollen.
- Redaktionelles Suchen und Ersetzen /

Durch Aktivierung dieser Schaltfläche wird die Suche nach dem zu ersetzenden Text in der ausgewählten Verwaltung durchgeführt. Ab FirstSpirit-Version 5.2R6 wird statt des Textes ein Pfeil-Symbol dargestellt und die Suche kann alternativ auch durch Drücken der Enter-Taste in den Zeilen „Suche nach…“ oder „Ersetze mit…“ ausgelöst werden.
Ab FirstSpirit-Version 5.2R6 wird statt des Textes ein Pfeil-Symbol dargestellt und die Suche kann alternativ auch durch Drücken der Enter-Taste in den Zeilen „Suche nach…“ oder „Ersetze mit…“ ausgelöst werden.
Ergebnisse der Suche
Aufbau der Ergebnisliste
Die Treffer der Suche werden im unteren Bereich als Ergebnisliste angezeigt. Jeder Treffer, der für eine mögliche Ersetzung gefunden wurde, wird angezeigt mit
- Icon zeigt den Objekttyp an (z. B. Seite, Absatz, ...)
- Titel der Name des Objekts
- Anzahl der Vorkommen gibt die Anzahl der Vorkommen insgesamt an und in wie vielen verschiedenen Eingabekomponenten bzw. Sprachen die Vorkommen gefunden wurden.
Abhängigkeit der Ergebnisse
Das Ergebnis der Suche hängt von der Konfiguration im ServerManager ab. Bei der Suche werden nur Vorlagen berücksichtigt, die dort aktiviert wurden.
Für die Suche im DOM-Editor (CMS_INPUT_DOM) und DOM-Tabellen-Editor (CMS_INPUT_DOMTABLE) gilt:
- Der Inhalt wird hierarchisch durchsucht.
- Es wird zuerst die Gültigkeit einer Absatzformatierung überprüft.
- Erst danach wird die Gültigkeit einer verwendeten Inline-Formatvorlage (auch „Einzeltext-Formatierung“) überprüft.
- Bei Verweisvorlagen wird nur nach dem Verweistext gesucht, andere Daten des Verweises werden nicht berücksichtigt.
Anzeige einzelner Ergebnisse
Durch Anklicken eines Suchtreffers in der Ergebnisliste wird das Objekt im Bearbeitungsbereich angezeigt. Der Fokus befindet sich in einer Eingabekomponente mit dem Suchbegriff, der Suchbegriff wird dabei farbig hervorgehoben.
 |
Die Hervorhebung des Suchbegriffs geschieht auf Elementbasis. Das bedeutet, dass auch Vorkommen des Suchbegriffs, die nicht bei der Ersetzung berücksichtigt werden würden, markiert werden können. Dies kann z. B. in DOM-Editoren geschehen, in denen sich einzelne Vorkommen des Suchbegriffs innerhalb von Blöcken befinden, die auf Formatvorlagen basieren, die nicht im Such- und Ersetzungsvorgang berücksichtigt werden. |
Durch nochmaliges Anklicken dieses Suchtreffers wird die nächste gefundene Stelle mit dem Suchbegriff angezeigt. Die Suchergebnisse werden dabei der Reihe nach aktiviert:
- alle Ergebnisse einer Projektsprache
- alle Ergebnisse einer Register-Gruppe von Eingabekomponenten
- alle Eingabekomponenten von oben nach unten
Suchbegriff in einem Suchergebnis ersetzen
Wurde der zuletzt getätigte Suchvorgang mit einem Ersetzungsbegriff gestartet, wird an jedem Eintrag der Suchergebnisliste ein Button „Alle ersetzen“ angebracht, der sichtbar wird, wenn der Mauszeiger über einem Eintrag positioniert wird. Ein Klick auf diesen Button führt zur Ersetzung aller gefundenen Vorkommen des Suchtextes mit dem Ersetzungsbegriff.