Register Navigation
| Inhaltsverzeichnis |
Beim Öffnen des Dialogs ist das Register „Navigation“ aktiv. Es zeigt den oder die für die jeweilige Auswahlkomponente verfügbaren Verwaltungsbereiche. War bereits ein Objekt ausgewählt, wird es beim Öffnen des Dialogs ggf. direkt angezeigt:
Suchfeld
Mithilfe des Suchfeldes können alle Textfelder der jeweiligen Verwaltung(en) per Volltextsuche durchsucht werden. Der Suchbegriff muss mindestens 3 Zeichen lang sein. Standardmäßig werden alle Verwaltungen / Ordner aller Projekte durchsucht, die aufgrund ihrer Konfiguration durch den Vorlagenentwickler zugelassen sind. Zum Einschränken auf bestimmte Verwaltungen / Teilbäume können auf dem Register Suche entsprechend Häkchen gesetzt werden. In die Suche werden auch redaktionelle Inhalte einbezogen, z. B. Texte in PDF-Dateien.
Wird die Suche über ![]() oder die Enter-Taste gestartet, wechselt die Ansicht des Dialoges automatisch zum Register Suche. Eventuelle Einschränkungen, die auf dem Register „Suche“ vorgenommen wurden, werden zurückgesetzt.
oder die Enter-Taste gestartet, wechselt die Ansicht des Dialoges automatisch zum Register Suche. Eventuelle Einschränkungen, die auf dem Register „Suche“ vorgenommen wurden, werden zurückgesetzt.
Baumstruktur
In der linken Spalte ist die Baumstruktur des oder der jeweiligen Verwaltungsbereiche/s zu sehen. Hier kann der Benutzer direkt zu einem Ordner oder zu einem Objekt innerhalb der Ordner navigieren.
Zuletzt verwendete Objekte: Unterhalb der Baumstruktur befindet sich eine Liste der zuletzt verwendeten Objekte des jeweiligen Benutzers, dadurch wird das Wiederfinden häufig verwendeter Objekte erleichtert.
Ergebnisliste
In der mittleren Spalte ist eine nach Ordnern der jeweiligen Verwaltung gefilterte Ansicht möglich. Beim Klick auf einen Ordner der linken Spalte wird hier eine Liste der in diesem Ordner vorhandenen Ordner und Objekte, die aufgrund der Vorgaben der Eingabekomponente ausgewählt werden dürfen, mit Anzeige- bzw. Referenznamen (siehe Referenznamen anzeigen) und Thumbnail angezeigt. Bilder werden mit einer verkleinerten Vorschau des Bildes angezeigt, für alle anderen Dateitypen werden entsprechende Thumbnails des Dateiformates angezeigt (z. B. Ordner- oder PDF-Icons). Die Ansicht kann folgendermaßen sortiert werden:
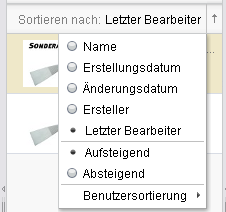
Definition von Sortierkriterien
Sortieren nach: Mit einem Klick auf diesen Bereich öffnet sich eine Liste mit Kriterien, nach denen die Ergebnisliste sortiert werden kann:
Name: Anzeige- bzw. Referenzname des Objektes .
Erstellungsdatum: Zeitpunkt, zu dem das Objekt im SiteArchitect angelegt wurde, mit Datum und Uhrzeit.
Änderungsdatum: Zeitpunkt, zu dem das Objekt zuletzt bearbeitet wurde, mit Datum und Uhrzeit.
Ersteller: Name des Benutzers, der das Objekt angelegt hat.
Letzter Bearbeiter: Name des Benutzers, der das Objekt zuletzt bearbeitet hat.
Aufsteigend: Sortierrichtung aufsteigend
Absteigend: Sortierrichtung absteigend
Benutzersortierung: Bei einer Sortierung nach Ersteller oder letztem Bearbeiter kann hier ausgewählt werden, ob der Sortierung das Login, der Name oder Nachname und Vorname des Benutzers zugrunde gelegt wird.
Die Anzeige wird dann entsprechend den Suchkriterien aktualisiert. Sofern vorhanden werden weitere Informationen, z. B. der letzte Bearbeiter, eingeblendet:
Die Ansicht der Ergebnisliste kann zusätzlich über folgende Icons modifiziert werden:
![]() , über dieses Icon kann in den nächst höheren Ordner gewechselt werden.
, über dieses Icon kann in den nächst höheren Ordner gewechselt werden.
![]() , über dieses Icon kann die Sortierrichtung (aufsteigend, absteigend) eingestellt werden.
, über dieses Icon kann die Sortierrichtung (aufsteigend, absteigend) eingestellt werden.
![]() , über diese Icons kann zwischen Listen- (Anordnung untereinander) und Miniaturansicht (Anordnung nebeneinander) gewechselt werden.
, über diese Icons kann zwischen Listen- (Anordnung untereinander) und Miniaturansicht (Anordnung nebeneinander) gewechselt werden.
Detailansicht
Auf Ordnerebene: Ist in der mittleren Spalte ein Ordner ausgewählt, werden in der rechten Spalte alle darin befindlichen Ordner und Objekte – sofern sie aufgrund der Vorgaben der Eingabekomponente ausgewählt werden dürfen – inklusive aller Register angezeigt. Für den ausgewählten Ordner können die Einstellungen vorgenommen werden, die auch in der jeweiligen Verwaltung zur Verfügung stehen (für Ordner der Medien-Verwaltung, für Menüebenen in der Struktur-Verwaltung).
Auf Objektebene: Ist in der mittleren Spalte ein Objekt ausgewählt, werden in der rechten Spalte die Details des Objekts inklusive aller Register angezeigt. Mit einem Klick auf das Icon ![]() öffnet sich das Objekt in einem neuen Arbeitsbereich.
öffnet sich das Objekt in einem neuen Arbeitsbereich.
Über die Schaltfläche Auswählen wird das in der rechten Spalte angezeigte Objekt in die Eingabekomponente übernommen und der Dialog schließt sich wieder.



